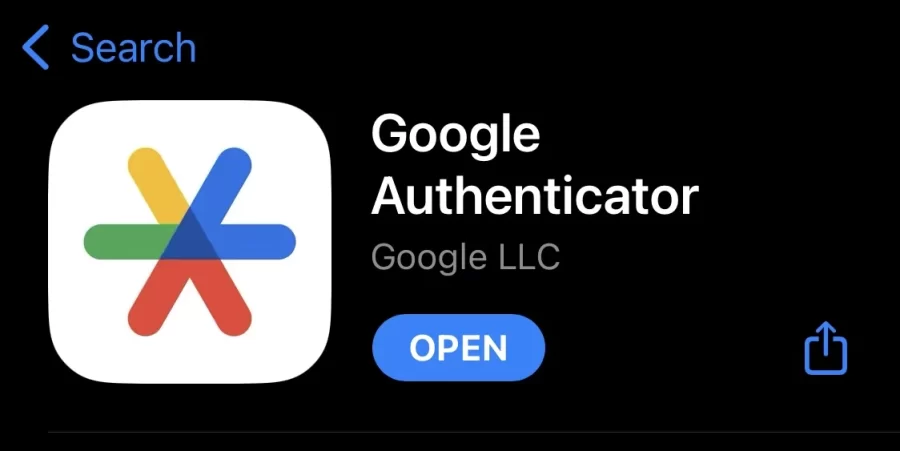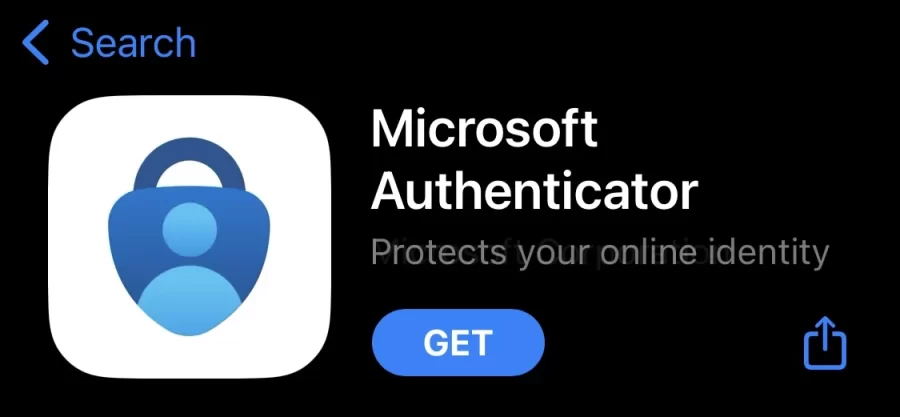Sprintax 2FA Information
Students and faculty who use Sprintax often run into challenges with their Two-Factor-Authentication (2FA). This page is designed to help understanding the 2FA process.
Setting up your 2FA:
In order to sign the tax forms, you will be prompted to Download the free Google Authenticator or MS Authenticator mobile app, scan the QR code Sprintax generates, and enter an authentication code generated by the app. This is the first time it pops up to link your account to your app, then when you go to actually sign the form you will need to enter a code from the app.
No additional account is created when setting up your Authenticator account; simply use your Bates Google/Microsoft account when opening the app.
It is best practice to keep your authenticator app on your mobile device throughout your time as a Bates student. You will need to use 2FA each time you log in to Sprintax with a different code the app provides. If at any point you delete the app or accidentally remove Sprintax from your authenticator app, your password will likely need to be reset.
If Bates Employees need to reset 2FA:
Bates employees can contact the SEO. We will send a link to reset your 2FA to your Bates College email. For further assistance, check out our guide for resetting your MFA/2FA in Sprintax.