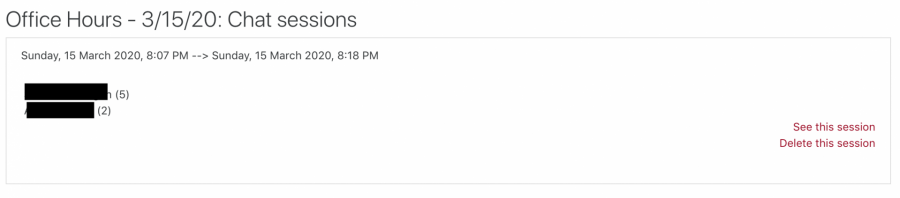Chat Activity
Instructors have the ability to add the ‘Chat’ activity (known as a ‘chat room’) to their Lyceum course, which will allow all participants to hold a real-time text-based discussion with each other. An instructor can add multiple chat rooms to their course on different discussion topics. For example, one chat room could be at the top of the page, which has a timeframe for office hours that the instructor holds on certain days. Another chat room could be about a topic they class is speaking about that week or that month. Chats can be logged for reference, allowing students to view past chat sessions for a certain amount of time. Follow these steps to add a chat activity to your course:
- Follow the ‘Lyceum Course: Basic Set Up‘ tutorial to add an activity to your course
- Select the ‘Chat’ activity from the list and select ‘Add’
- You will then be directed to the ‘Adding a new chat’ form. Here you will need to add details for this chat, the title, a description, chat sessions, settings etc..
- Chat Sessions – This option will add a timeframe when the next chat sessions will be held. This is especially helpful when you want the students to be joining the chat room at the same time. This is good for discussions and office hours. Note that this will not stop students from being able to enter the chat, they are free to enter as long as the chat is visible to students in your Lyceum course. You could hide the chat room from students once the chat is complete, but note that will also hide the past chats from archive from student view.
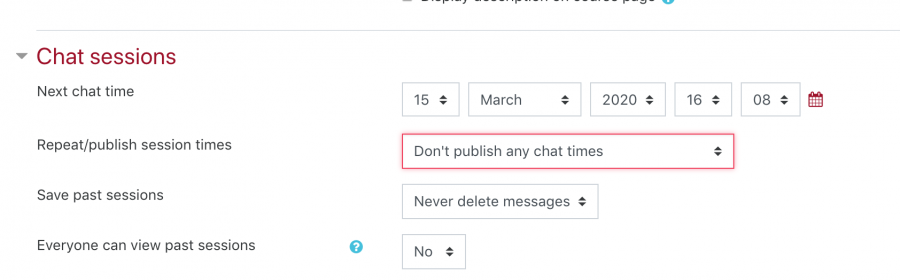

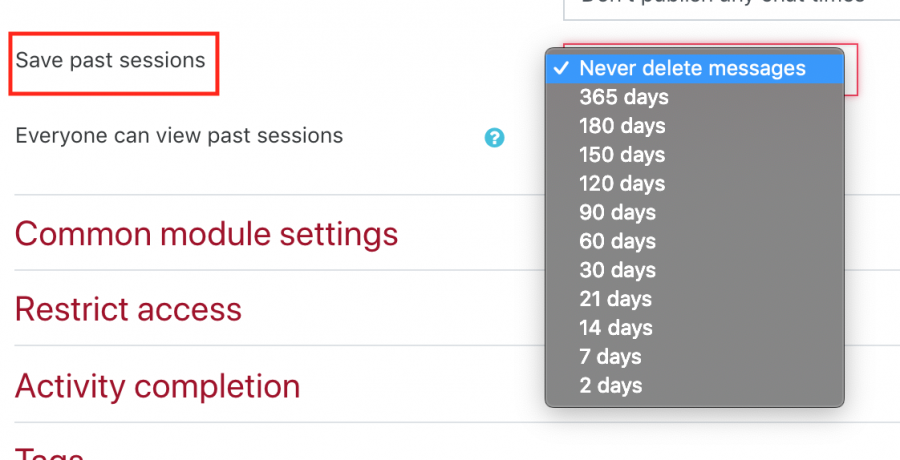

- Once you are done with customizing your chat room settings, select ‘Save and return to course’ or ‘Save and display’
- Your new chat will now appear in your course with a chat icon to the left of the title
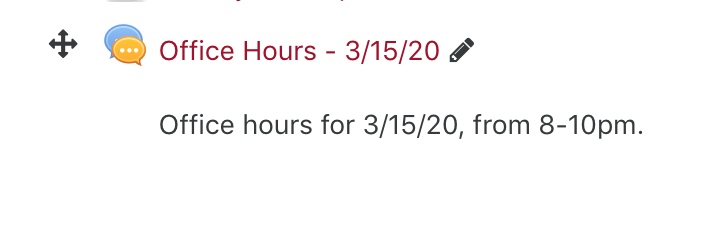
- To start, students and instructors will select the chat activity and will be directed to
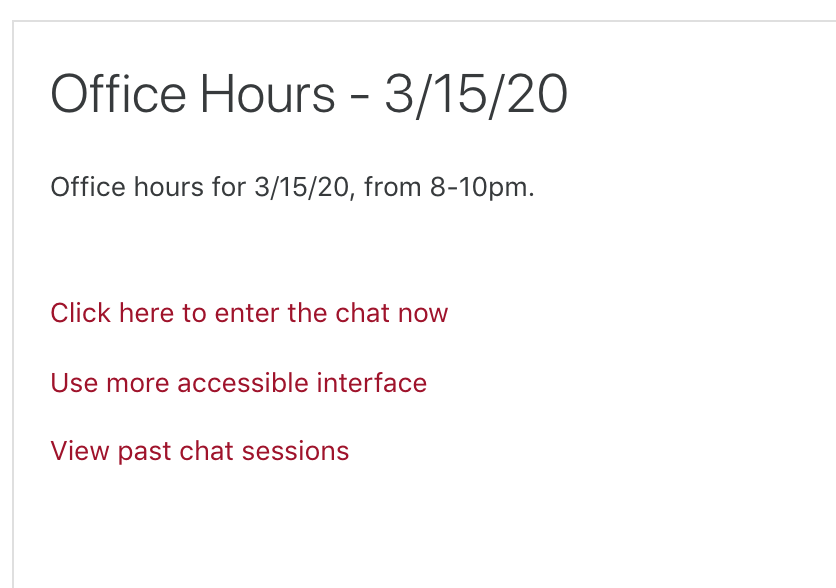
- ‘Click here to enter the chat now‘ – This will bring students and faculty in the chat room. A separate browser window will appear as below:
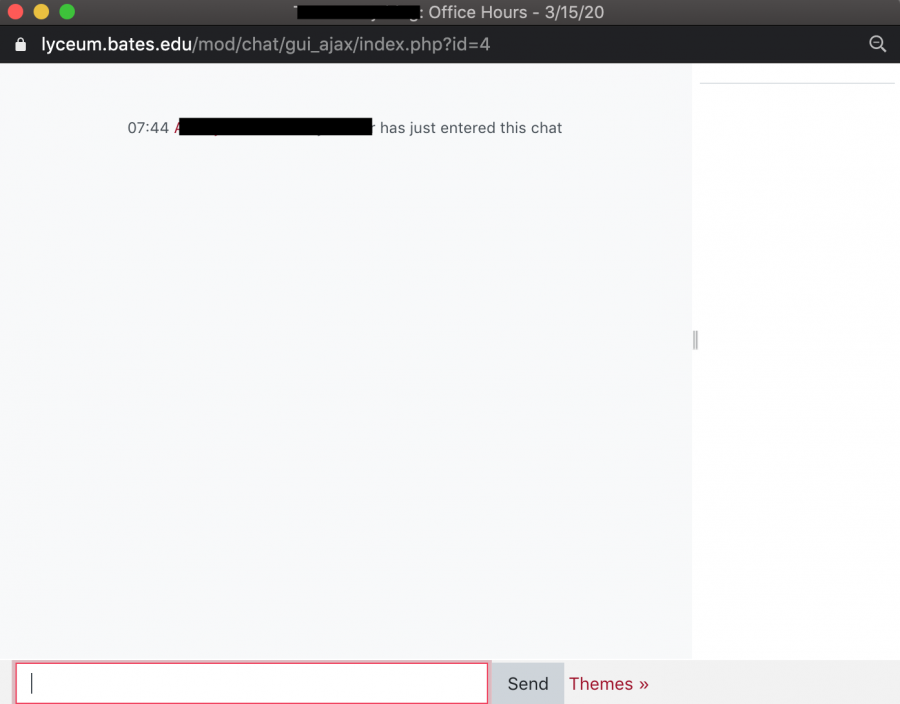
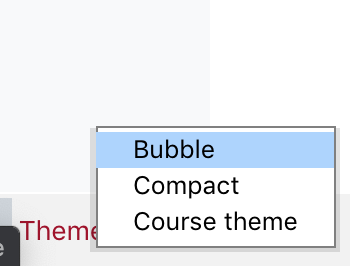
- ‘Use more accessible interface‘ – This will give the user a simpler chat room without frames and other javascript
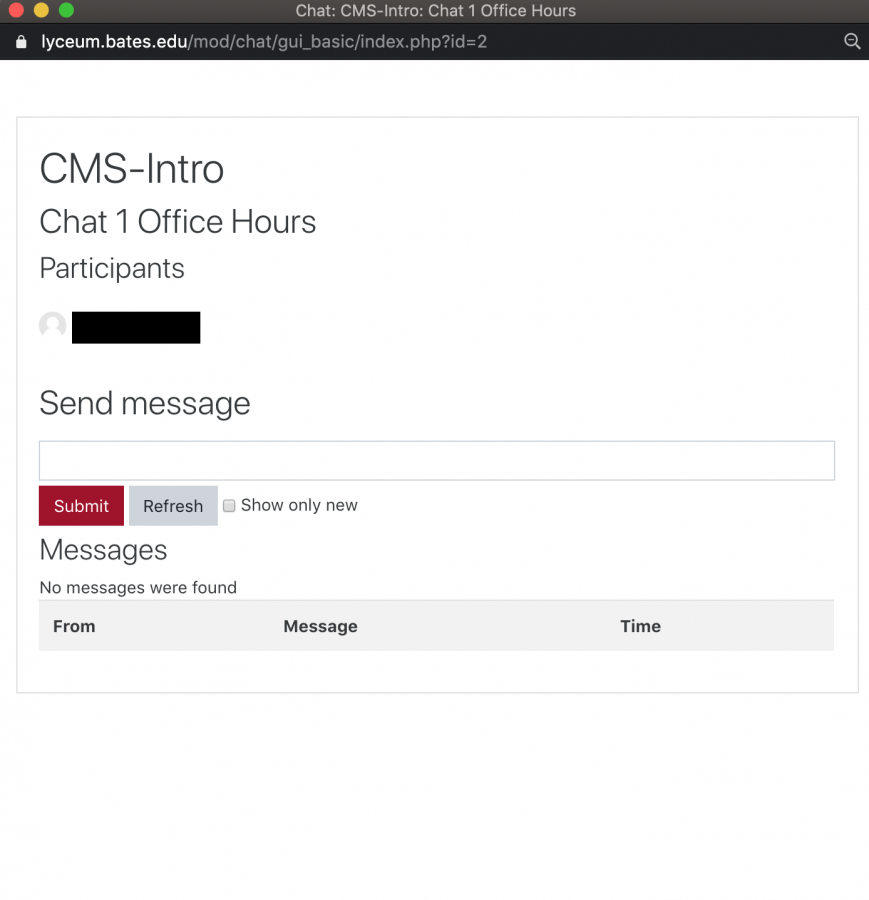
- ‘View past chat sessions‘ – By default, Lyceum will archive all chat sessions. You have the ability to delete these messages after a certain period of time and allow students to view them (see the ‘Chat sessions’ section above). We recommend allowing all participants to view past chat sessions as it would be helpful to those who did not get to make it and can view the questions that were asked. Each chat log will tell you the users that participated in the chat and how many times they sent a message. You also have the ability to delete this session