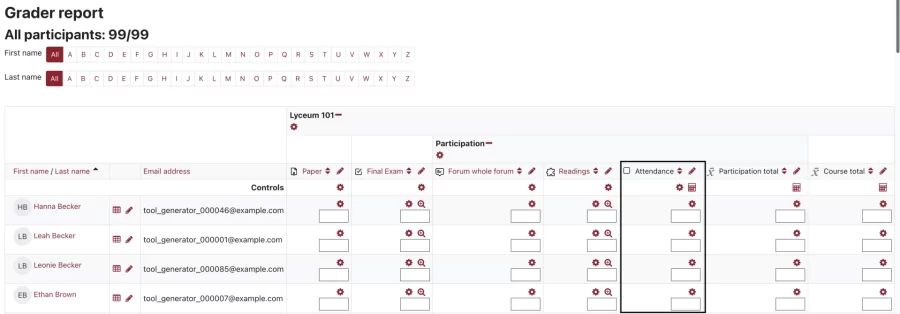Lyceum Gradebook: Initial Setup
Instructors have the option of using Lyceum’s Gradebook, which collects graded activities from your Lyceum course. Instructors create, customize, and sort activities into categories. Gradebook will then calculate total grades based on how grading has been configured. Instructors can also import/export grades, manually add grades and choose when they would like to release grades to their students.
When the instructor adds an activity, Gradebook will automatically create an item or placeholder for grading the activity or assignment.
Initially configuring the Lyceum Gradebook is a straightforward process that provides students with a convenient resource for determining their performance on both individual assignments and in the course as a whole.
In this example, we will configure the Gradebook according to the following criteria:
- 20% – Participation
- 30% – Research Paper
- 50% – Final Exam
Setting up Gradebook
- Navigate to your Lyceum course. We will add all graded activities to the course page first, which will automatically create corresponding grade items in the Gradebook. Graded activities are most commonly Assignment and Quiz, but a number of other activity types have an option to be graded, including discussion forums and Perusall readings (the “External Tool” seen below).
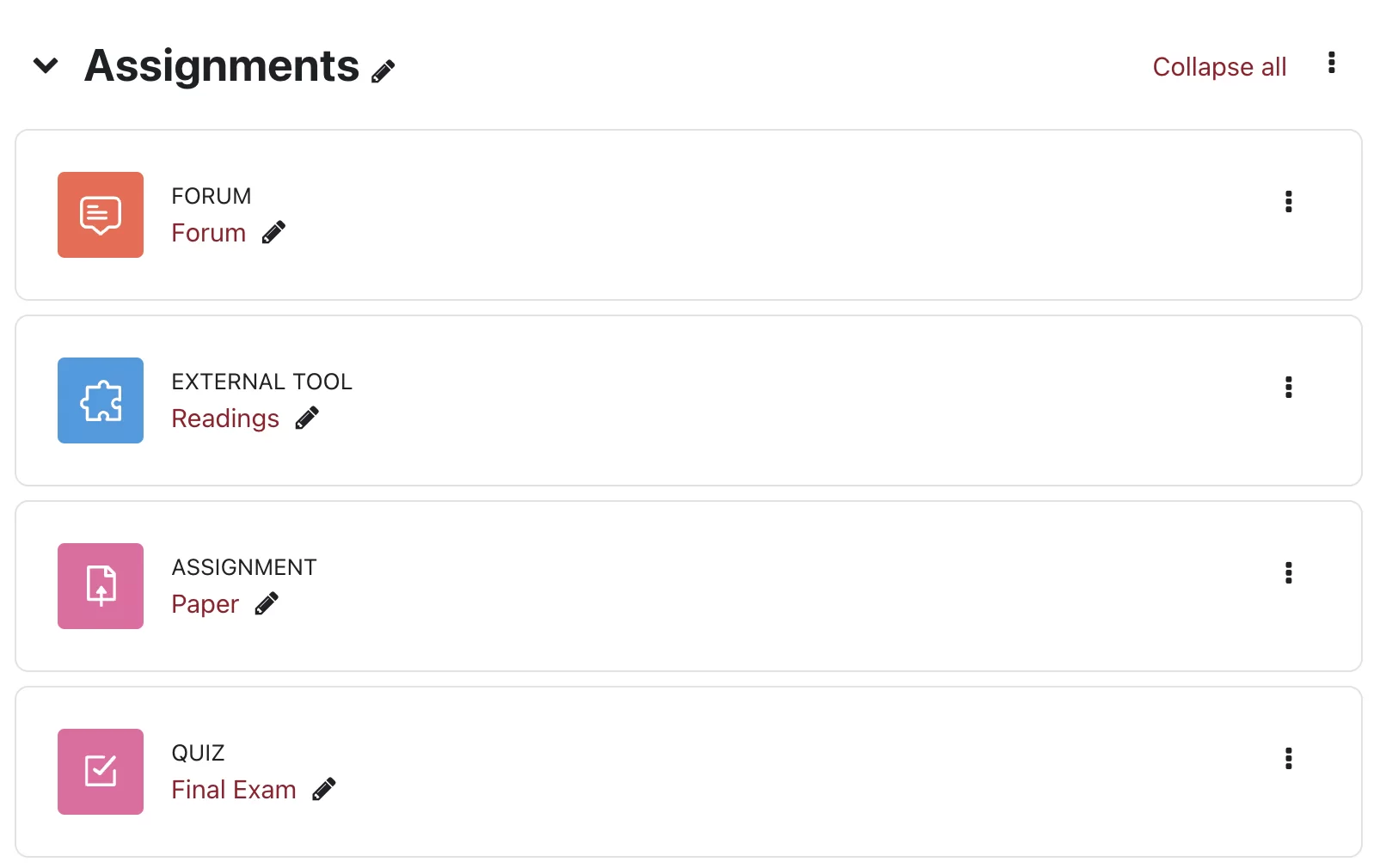
- Once you have added all graded items to your course page, click Grades in the navigation menu at the top of the course page.
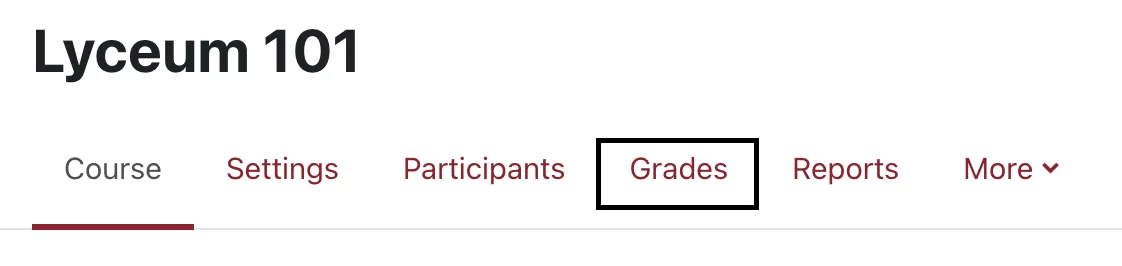
- You will then be directed to the Grader Report. This will display all graded activities you have created in the course. Grade items are organized in columns, with a row for each student. You will see more options for Gradebook settings and capabilities when Edit Mode, in top right corner of the course, is turned on.
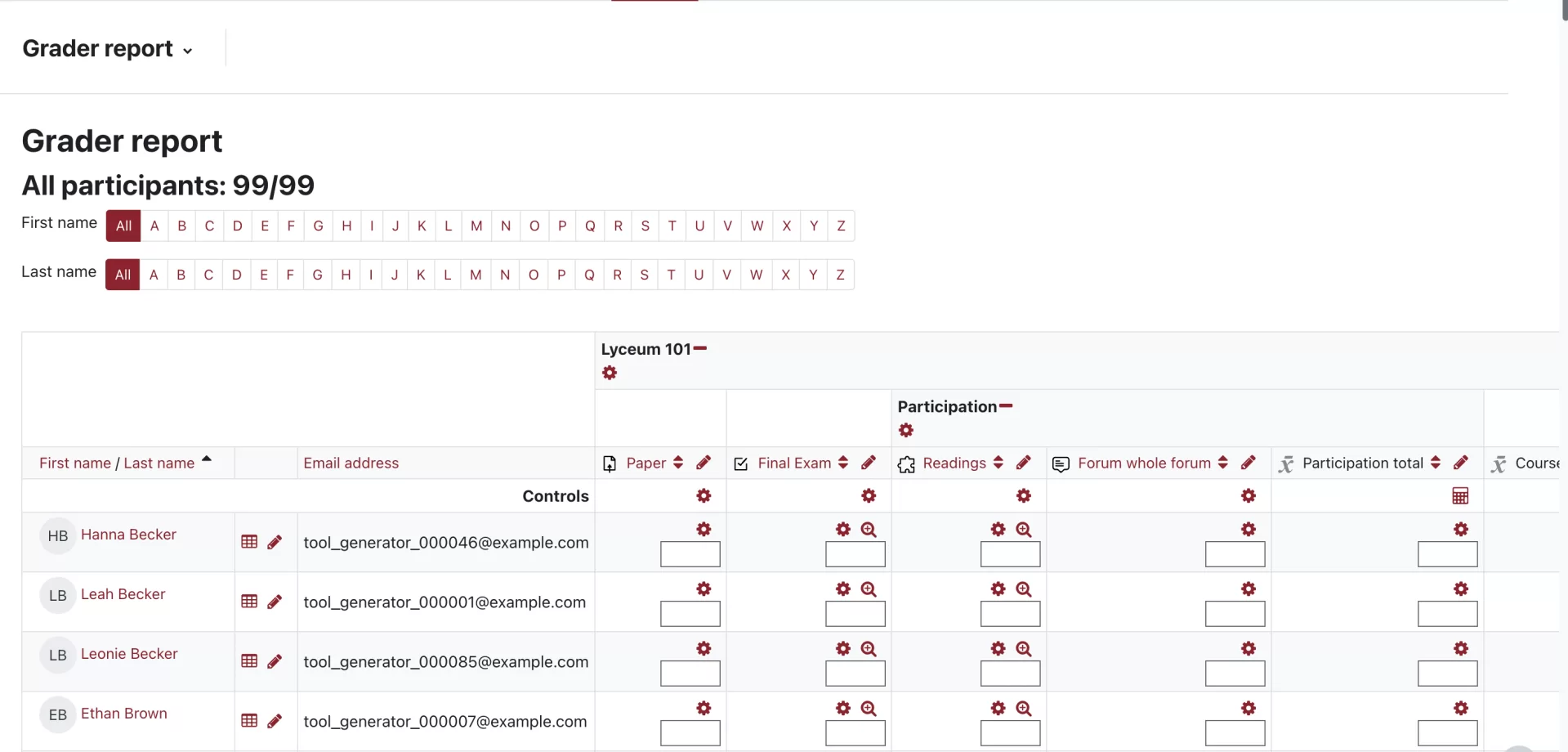
- To start setting up your Gradebook, click the Grader Report drop-down menu and choose Gradebook setup.
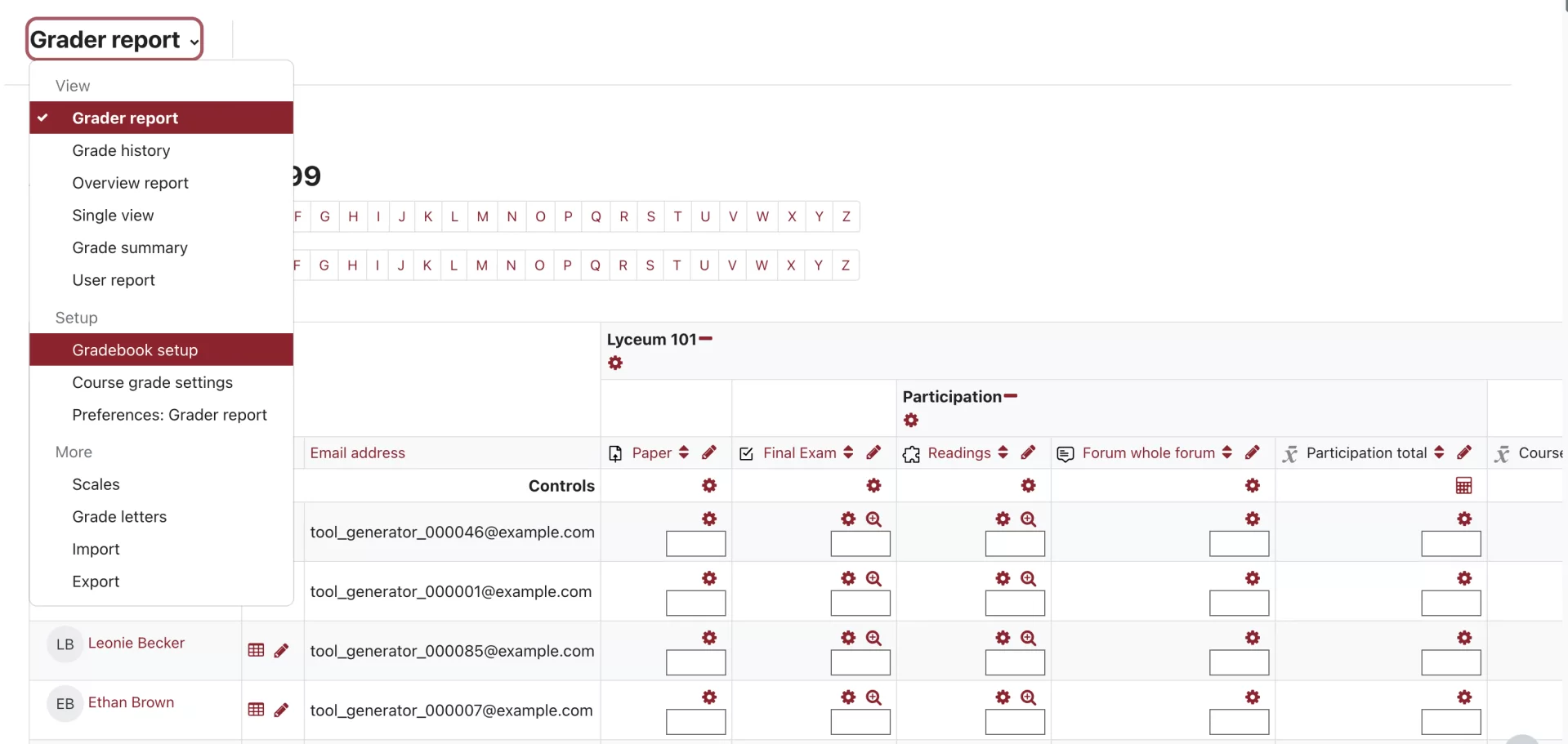
- The setup page will show your grade items in folders or “categories.” Initially, your course will have one category/folder labeled with the course name, and all grade items are within it. The default overall aggregation method for Lyceum courses is “Weighted Mean.” All items in the Gradebook have been assigned an equal weight of 1.0. You can change these weights by clicking within the fields in the Weight column. If you are not able to edit the weights, make sure that Edit Mode, in the top right corner, is turned on. For further details and examples of aggregation methods that are available, see here.
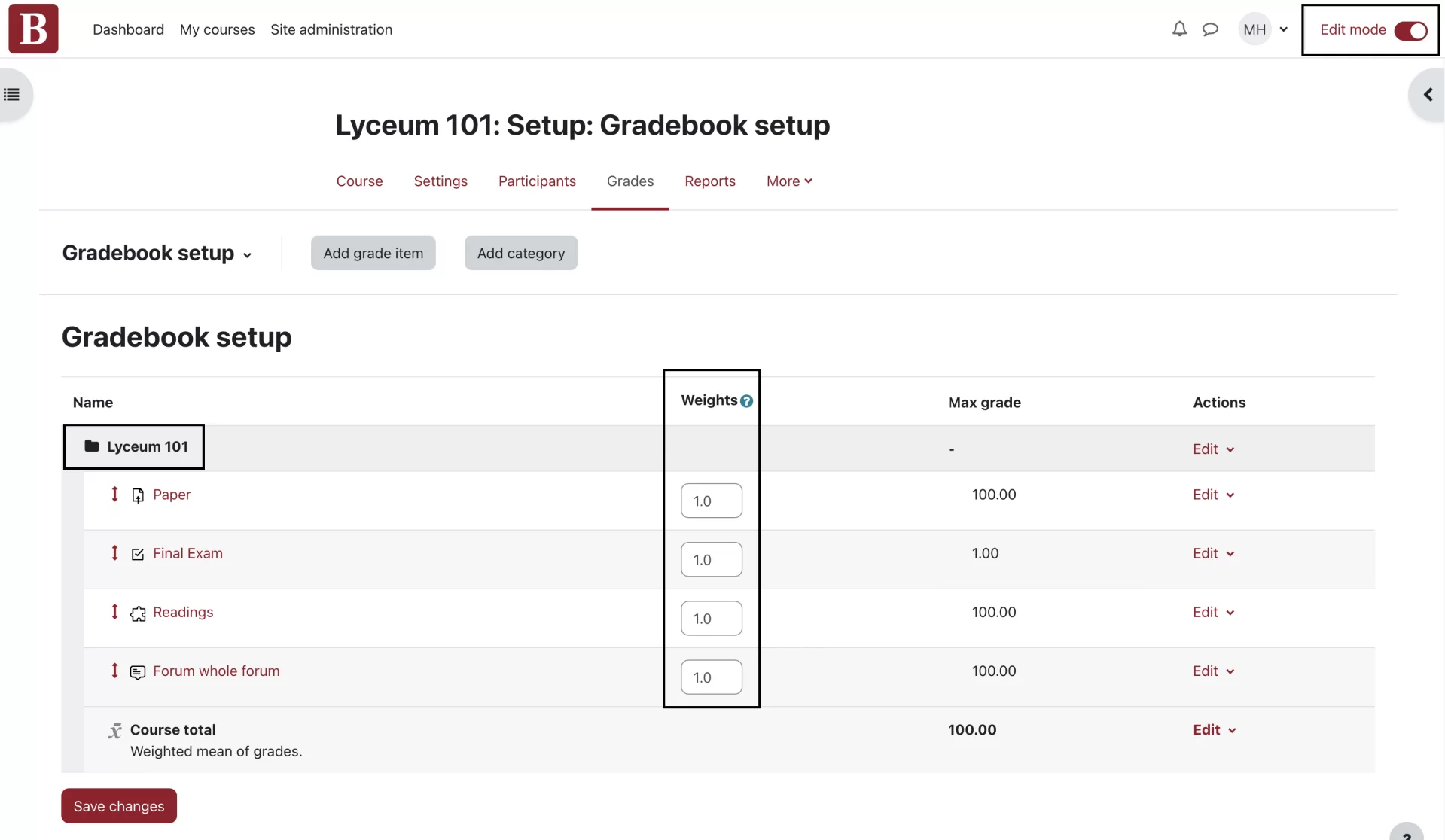
- In this example, we want to create a Participation category worth 20% and add Forum and Readings to it. We’ll click the gray Add category button .
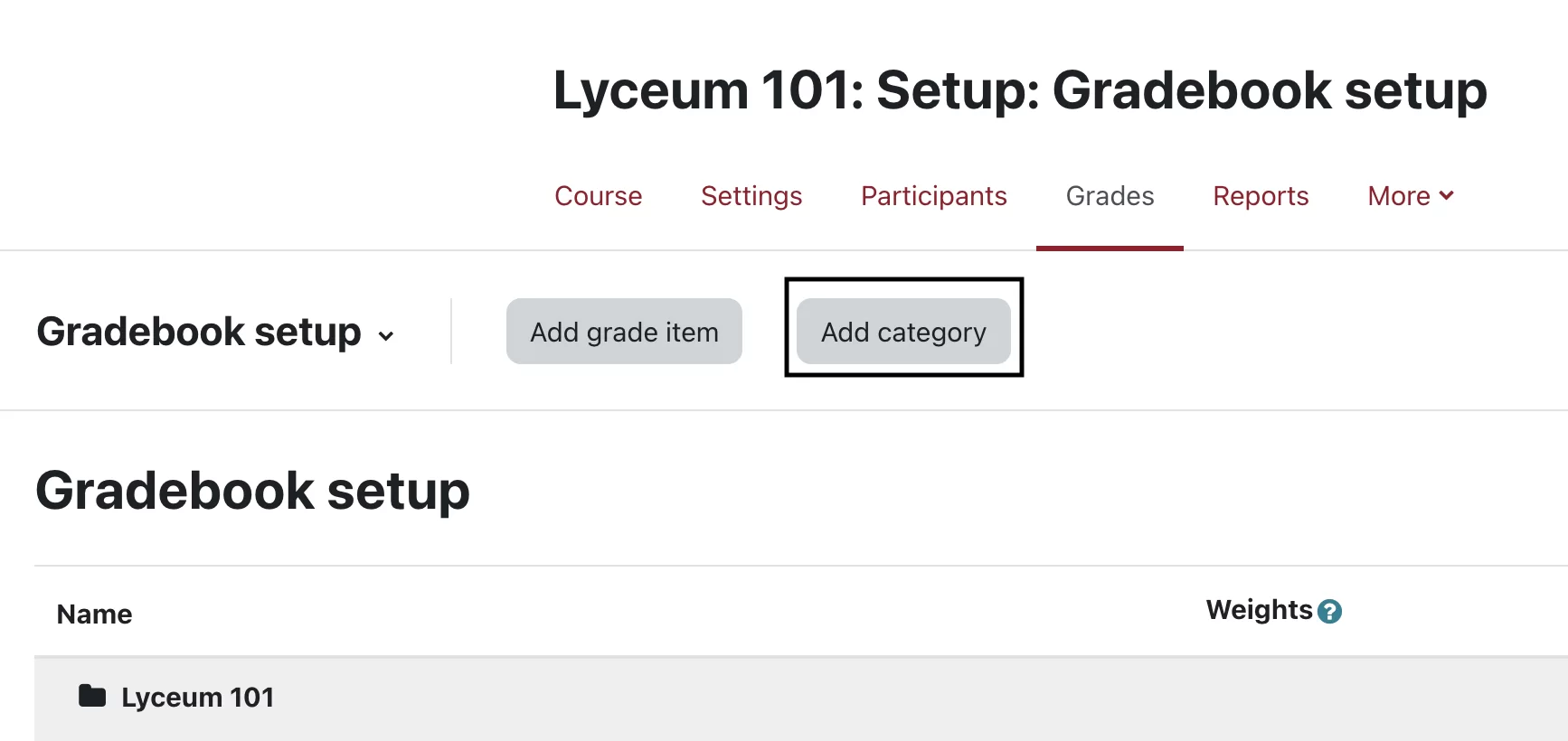
- We’ll name our category Participation and leave the rest of the settings as the default.
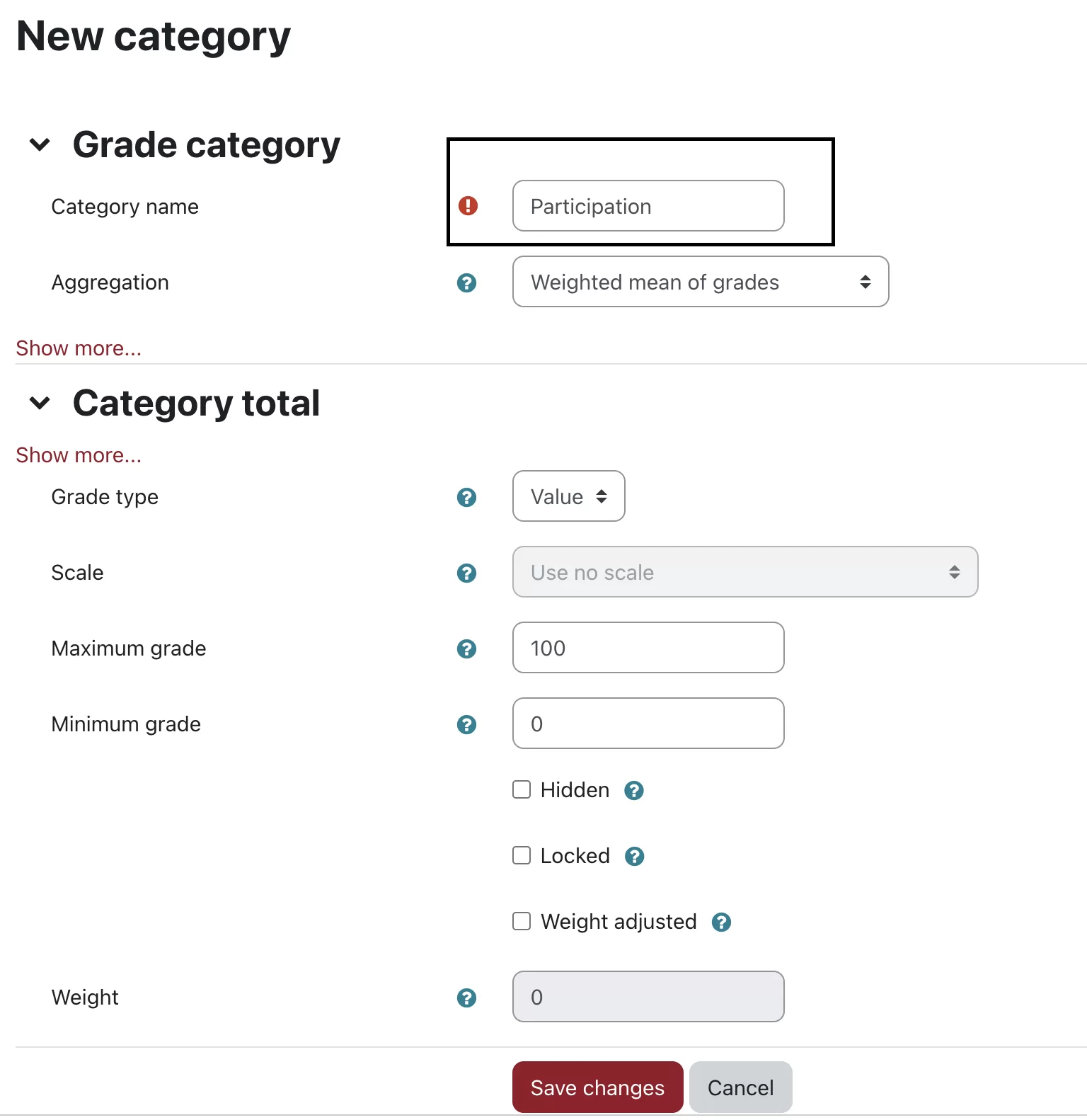
- Once the new Participation category/folder is created, you will need to move the 2 grade items (Readings and Forum) into it. In the below image, Forum has already been added. Click the red arrow to the left of Readings to open the Move interface.
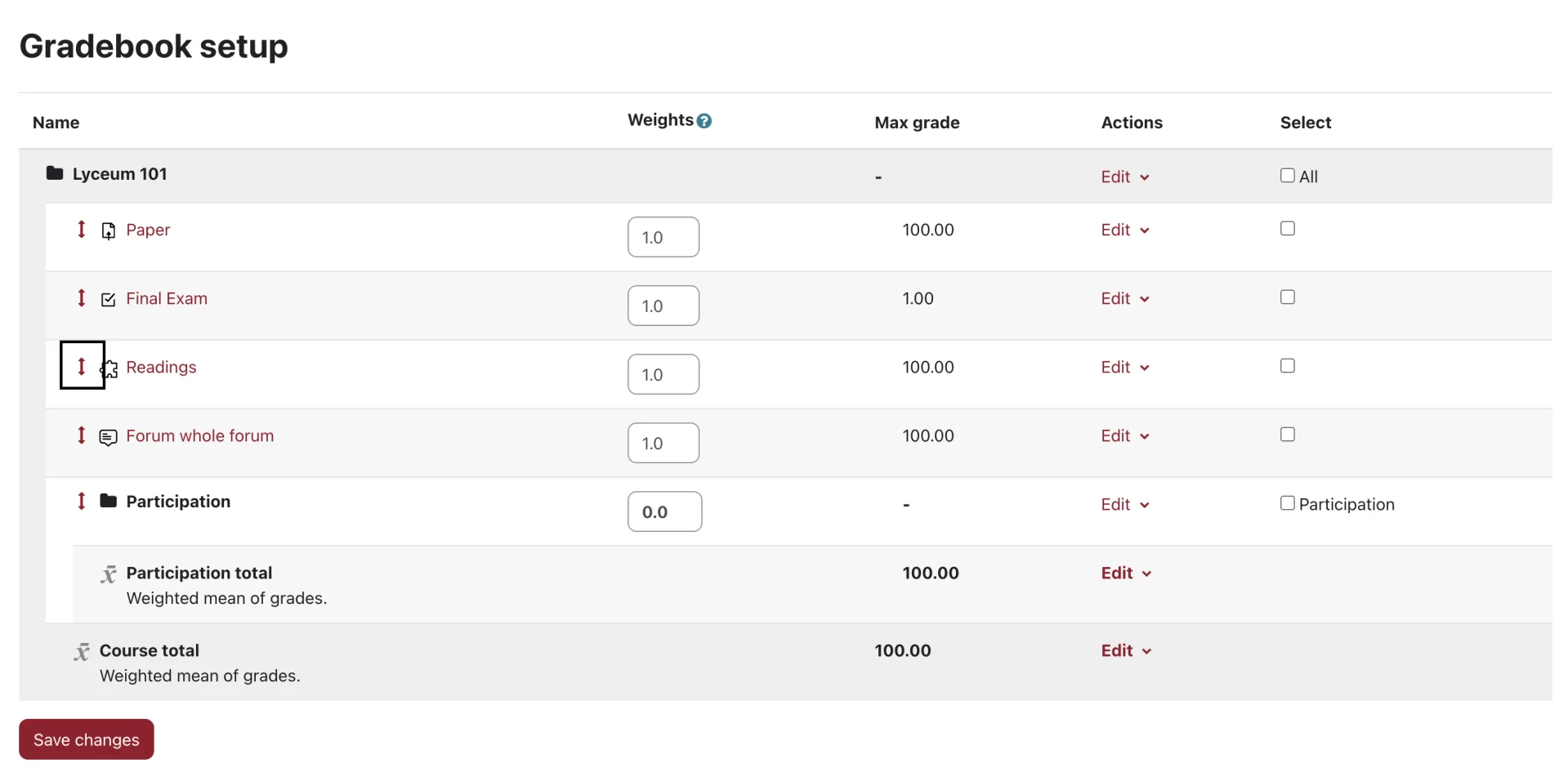
- Notice Forum says “(Move)” next to it, meaning it is selected. Click in one of the empty boxes within the Participation folder (before or after Readings) to move it there.
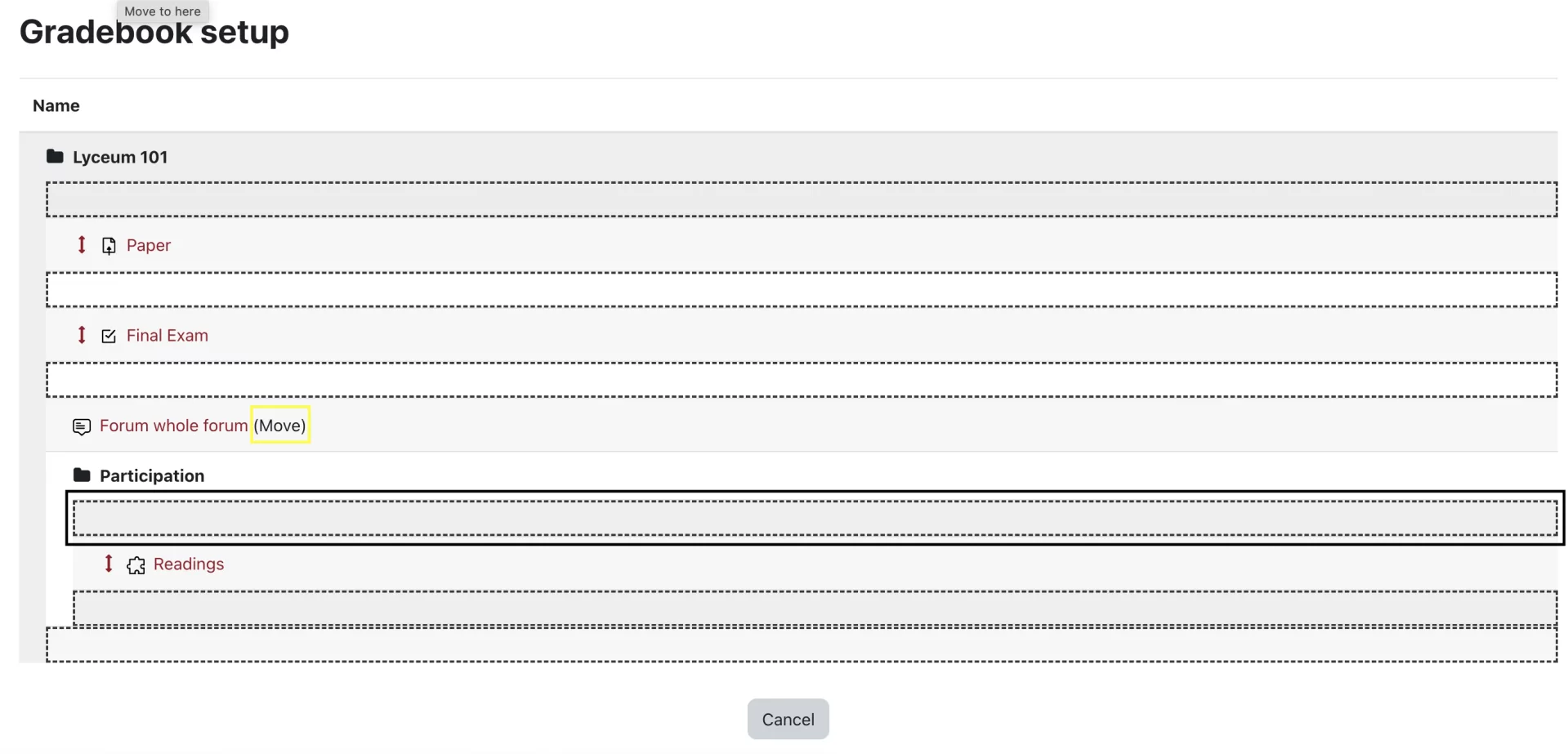
- Next, we’ll adjust our weights. The Participation category gets a weight of 20, the Paper item gets a weight of 30, and the Final Exam item gets a weight of 50. If you had additional papers or quizzes, you could create more categories and apply the weights to those. For this example, we only used one category. Note that within the Participation category, we are weighting the Readings and Forum equally leaving the default value 1 for each. If you wanted to change those weights as well, you can do so.
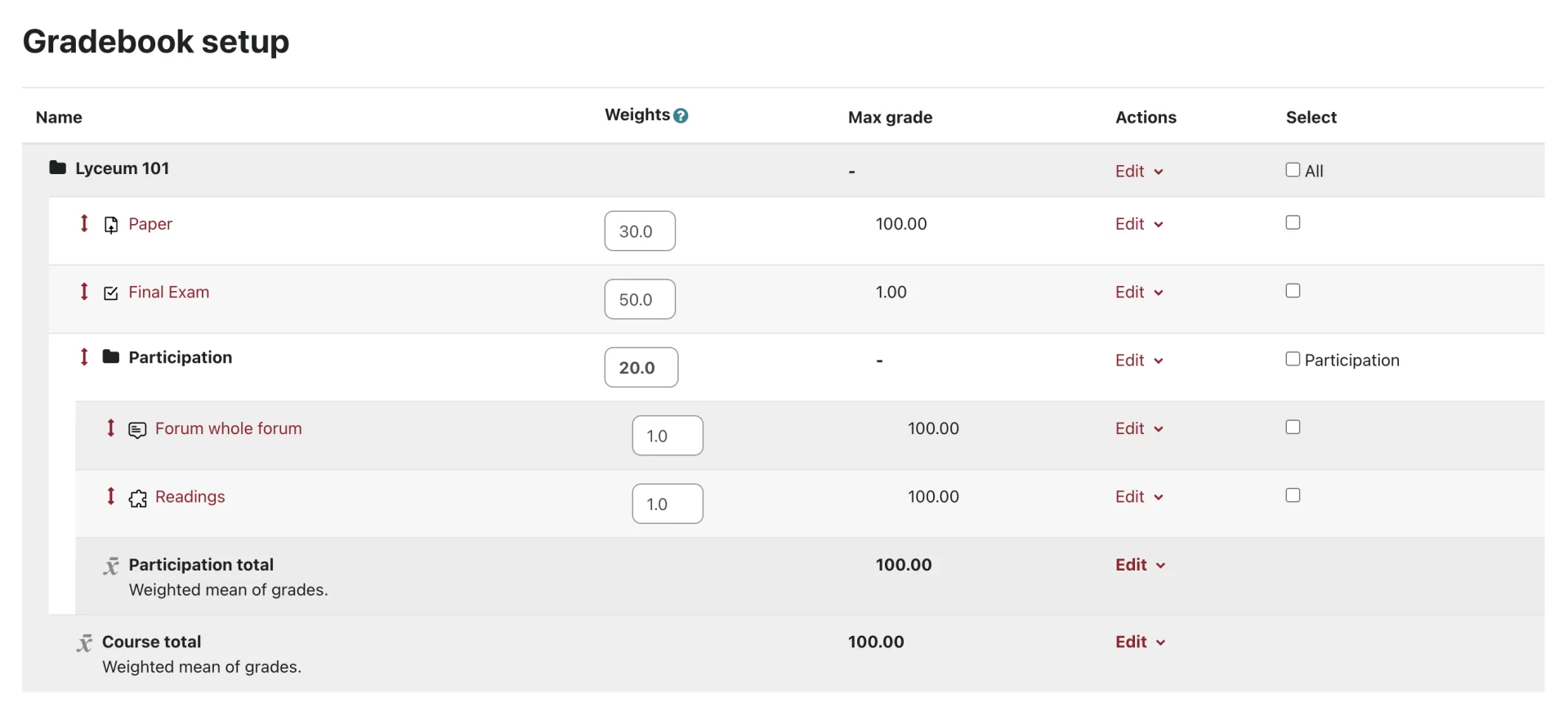
Adding Manual Grade Items from the Gradebook
You may wish to add a grade item that is not linked to an activity in your course, for example, in class attendance. You can do this from the Gradebook Setup page by clicking the gray Add Grade Item button.
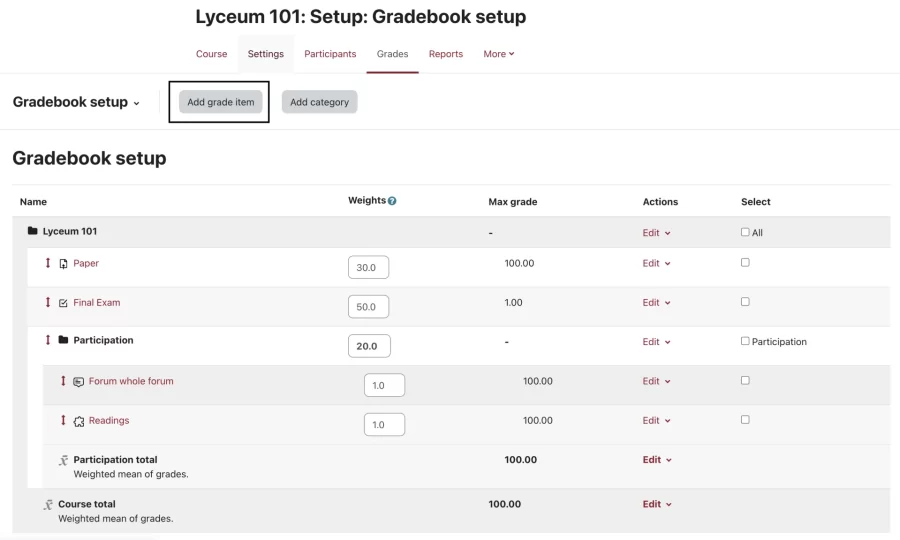
We’ll call this item Attendance, and will add it to our newly created Participation category with a weight of 1 just like the other items in this category.
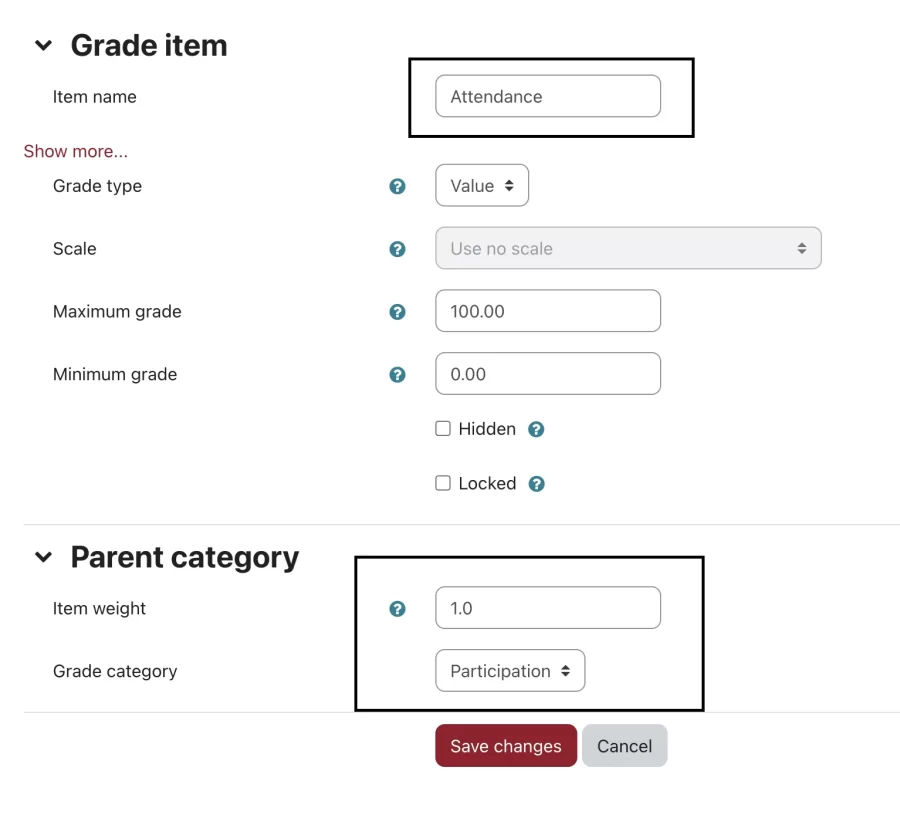
Now if we revisit our Grader Report, the new Attendance column is there and grades may be added in Edit Mode.