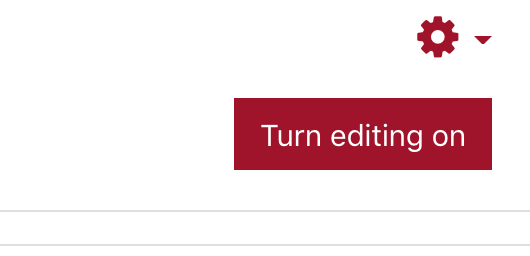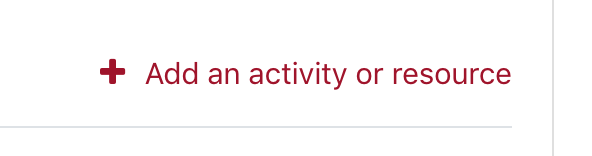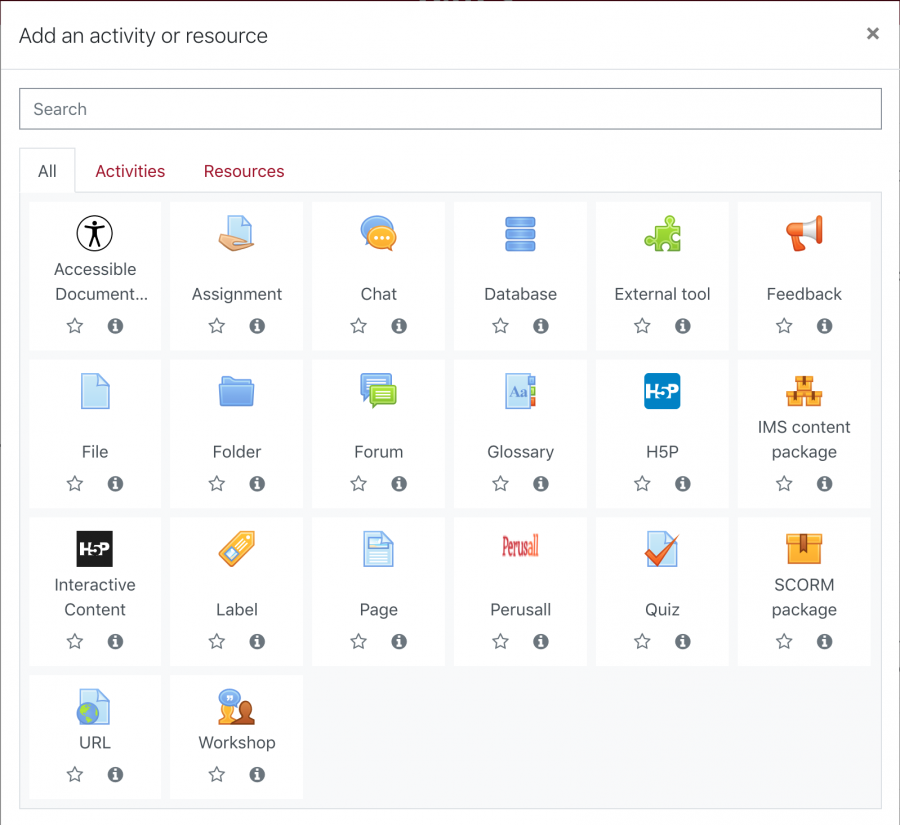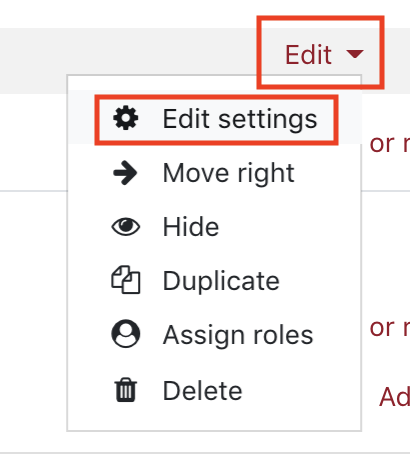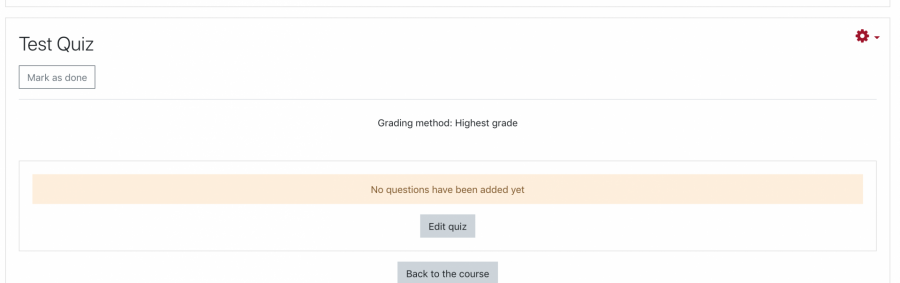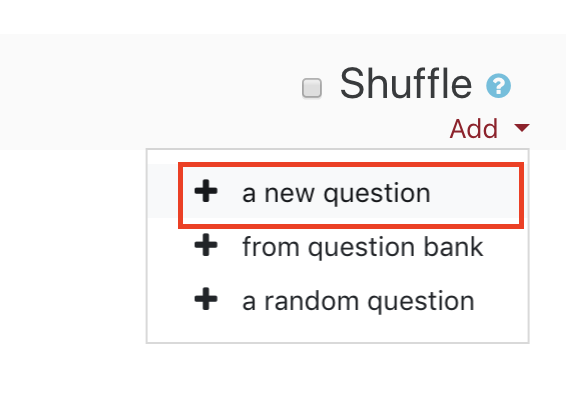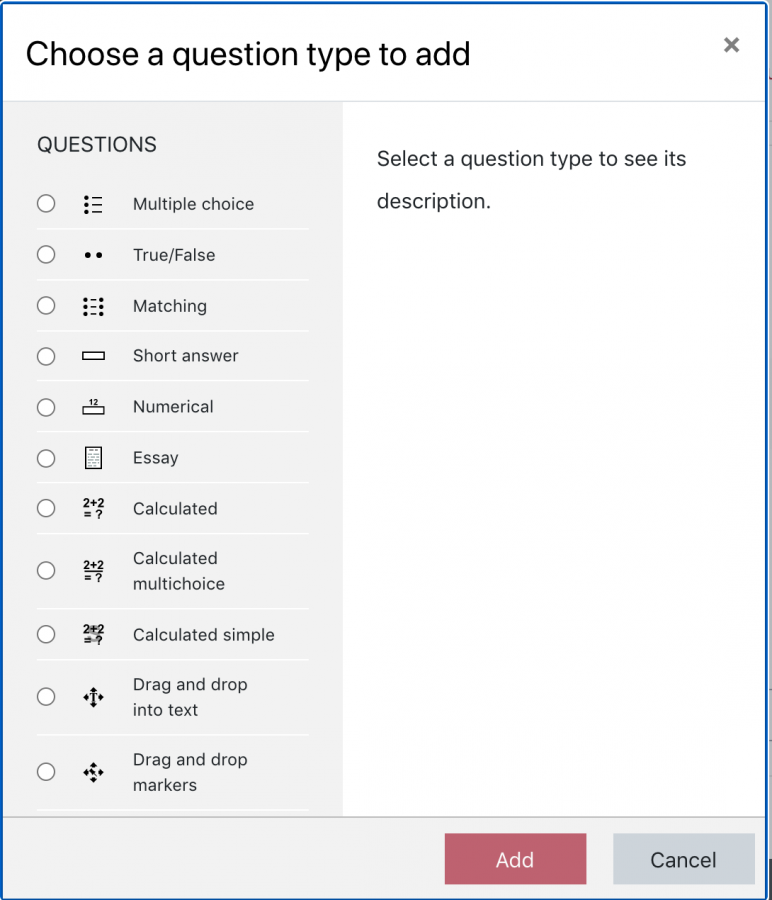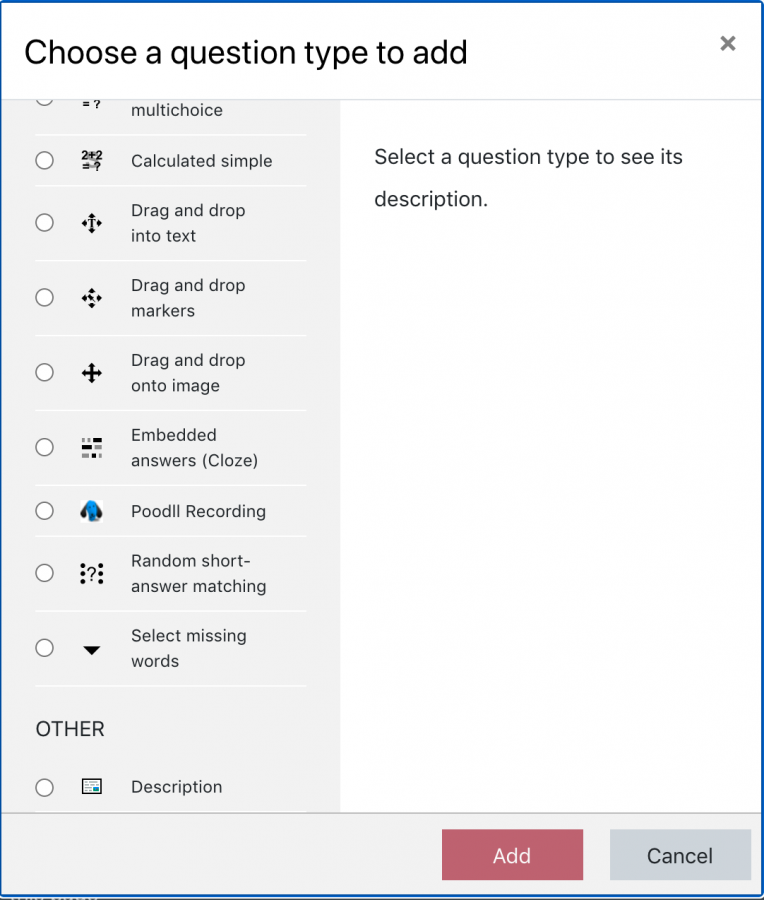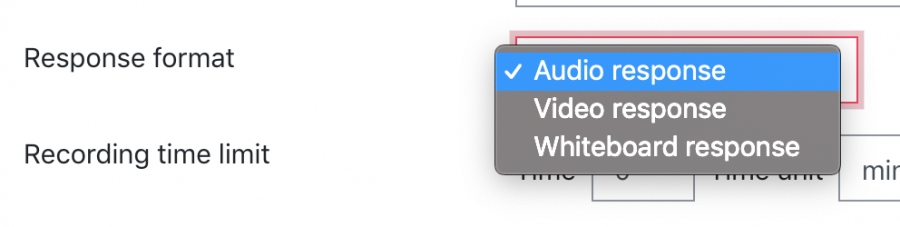Creating a Quiz
Instructors can create a new quiz or exam on Lyceum following an easy two-step process. The quiz feature in Lyceum can be used as a quiz, exam, midterm, or even a final. In the first instance, you will create the quiz activity and set its options which specify the rules for interacting with the quiz. In the second step, you add the specific questions and their types to the quiz. These following steps will help explain how:
Create the Quiz Activity
- Navigate to your Lyceum course
- Select the ‘Turn editing on’ button
- Navigate to the week or topic section where you would like to add your quiz and select ‘Add an activity or resource’ and select ‘Quiz’
- After selecting ‘Add’, you will then create the settings for the quiz. This will include selecting dates for the quiz to open and close, grade categories (for Gradebook users), question behaviors, etc.. Once you are done customizing your quiz, select ‘Save and Display’ at the bottom of the page.
*Note* We advise against using the ‘Safe Exam Browser’ option. This option requires both faculty and the students to download the safe exam browser and its configuration.
- This quiz can be edited at any time after the creation of it as well. Select the ‘Turn editing on’ button and locate the quiz you would like to make changes to. Select the ‘Edit’ drop-down to the right. Then select ‘Edit settings’ and this will bring you to your quizzes settings form. You will not want to change the quiz settings after the quiz has started accepting submissions
** For more detailed information on quiz settings, follow this link: https://docs.moodle.org/37/en/Quiz_settings
Adding Questions to the Quiz
- Once you go through the steps of creating the quiz, select the quiz and then click on ‘Edit quiz’ to add questions to your quiz
- Once you select ‘Edit quiz’, you can begin adding your quiz questions by selecting ‘a new question’ (or ‘from question bank’ if you have previous questions you would like to reuse in your course) from the ‘Add’ drop-down menu
- From here, you have multiple different options of different question types. Each quiz can have multiple different types of questions within it. The most commonly used quiz question types are listed below:
- Multiple Choice: This allows the selection of a single or multiple responses from a pre-defined list. This list can also include images, audio, and/or video by selecting the highlighted icons below:
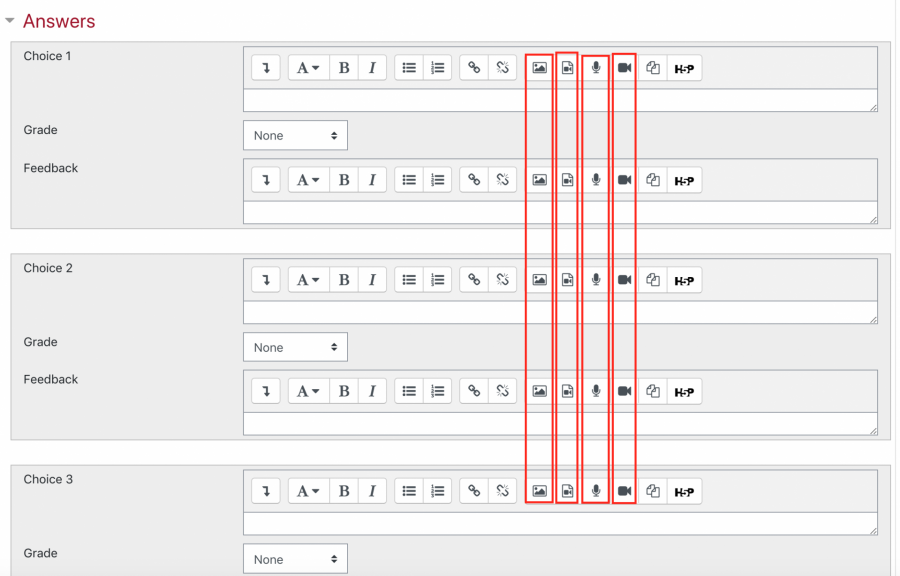
- True/False: This is a more simple form of a ‘multiple choice’ question with just the two choices ‘True’ and ‘False’. Note you can only create one T/F question at a time
- Matching: This allows an answer to each of a number of sub-question(s) must be selected from a list of possibilities. This list can also include images, audio, and/or video by selecting the highlighted icons above (Please view the Multiple choice screenshot above). Note this option must have at least two answers
- Short answer: This allows a response of one or a few words that is graded by comparing against various model answers, which may contain wildcards (use ‘*’ as a wildcard to match any characters). By default, the answers are not case sensitive (but can be changed within the settings). Note we recommend using this option only if you would like an answer as long as one sentence
- Essay: This allows a response of a file upload and/or online text. This list can also include images, audio, and/or video by selecting the highlighted icons above (Please view the Multiple choice screenshot above). Note that is must then be graded manually
- Poodll Recording: This allows for an audio or video recording. By default, the response format is audio but can be changed within the question settings in the ‘Response format’ field, see below. Note that is must then be graded manually