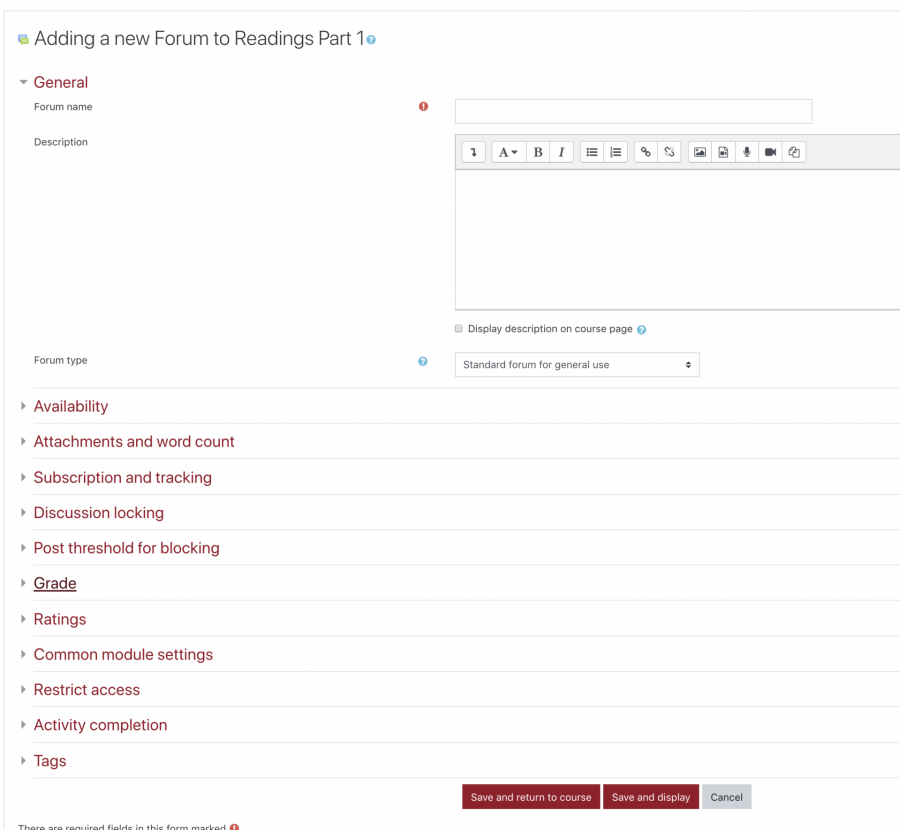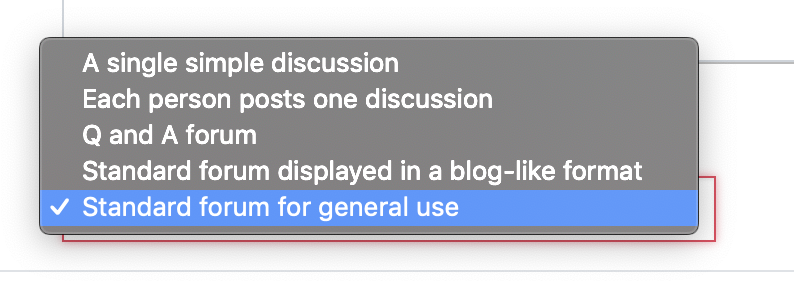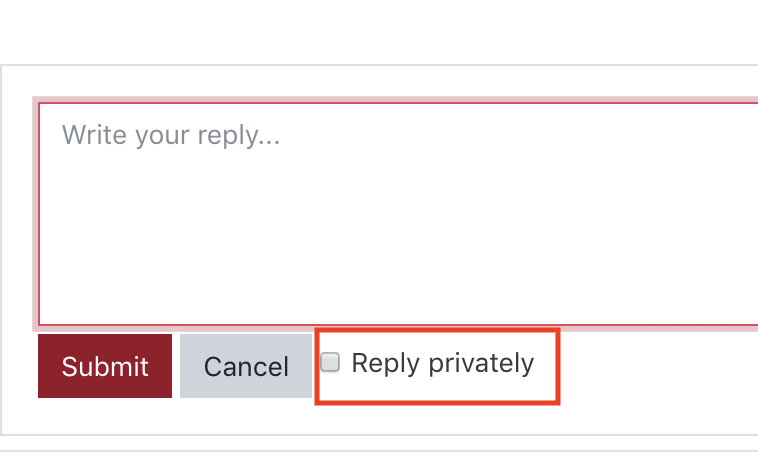Forums
Instructors have the ability to create different types of discussions using the ‘Forum’ feature in Lyceum. These different types include:
- Standard Forum for general use (default)
- Standard Forum displayed in a blog-like format
- Q and A Forum
- Each person posts one discussion Forum
- A single simple discussion Forum
Standard Forum for General Use (Default)
An open forum where anyone can start a new discussion or reply to a discussion at any time
Standard Forum Displayed in a Blog-like Format
An open forum where anyone can start a new discussion or reply to a discussion at any time, and in which discussion topics are displayed on one page with ‘Discuss this topic’ link
Q and A Forum
Students must first post their reply to a discussion post before being able to see any other student’s posts. Once the student posts their reply, it will take 2 minutes for the other replies to become visible
Each Person Posts One Discussion Forum
Each student can post exactly one new discussion topic, which everyone can reply to
A Single Simple Discussion Forum
A single discussion topic which everyone can reply to. Note this cannot be used with separate groups
**For more detailed information on what each type of Forum can do, follow this link: https://docs.moodle.org/37/en/Forum_activity
Creating a Forum
To create a discussion forum in Lyceum, follow these steps:
- Navigate to your desired Lyceum course and find the section you would like to add your forum to
- Select ‘Add an activity or resource’ and then ‘Forum’
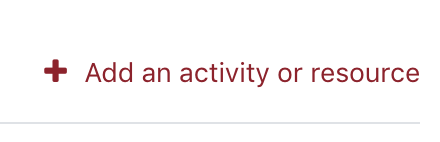
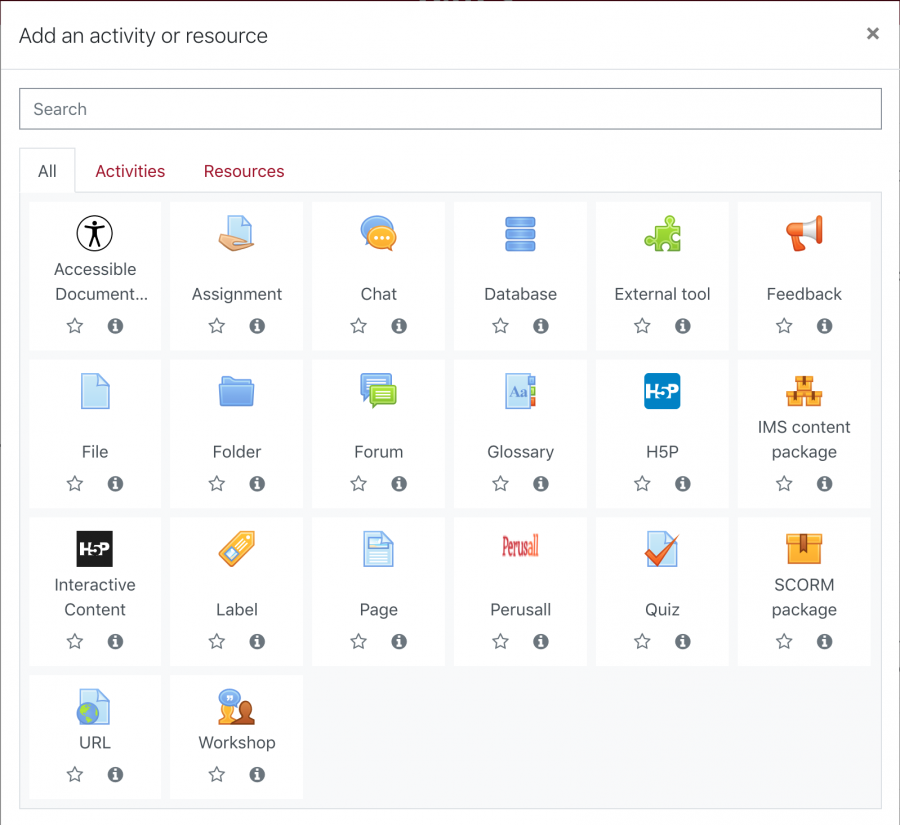
- Once you add the forum, you will be directed to the ‘Adding a new Forum’ page. You will need to provide several details for setting up a forum
-
- Expand the ‘Subscription and tracking’ section and select the ‘Subscription mode’ you would like:
- Option subscription participants can choose whether to subscribe to email notifications for this forum
- Forced subscription everyone is subscribed to email notifications for this forum and cannot unsubscribe
- Auto subscription everyone is subscribed to email notifications for this forum initially but can choose to unsubscribe at any time
- Subscription disabled Note that this subscription does not work, a bug within Forums

- Once you complete the initial setup customizations for your forum, select ‘Save and display’ at the bottom of the page
- Expand the ‘Subscription and tracking’ section and select the ‘Subscription mode’ you would like:
Rating Forums
Lyceum has the ability to allow instructors to set up a forum to give ratings, or known as grading. If you would like to be able to rate your students discussions and replies, follow these steps:
- Locate the Forums settings by either creating a new forum from the steps above or editing an existing forum
- Once you are on the Forums updating settings page, locate the ‘Ratings section’ and expand it
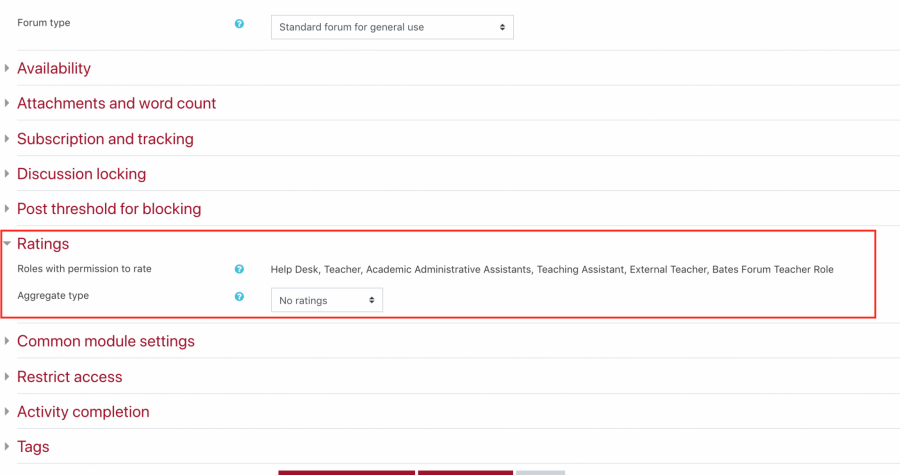
- Select the ‘Aggregation type’ within the drop-down field
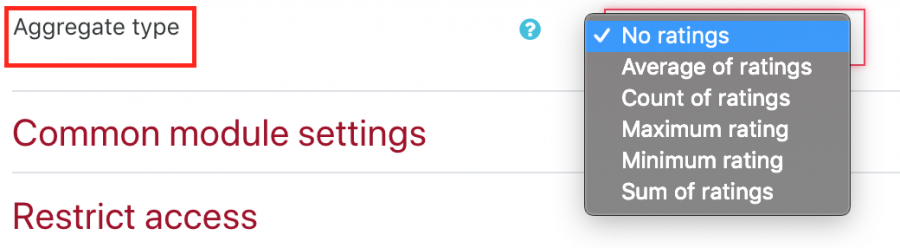
- By default, this is set to ‘No ratings’, where posts cannot be graded. You can change this to:
- Average of ratings – The grade is the average of all the ratings that is assigned to a particular student’s posts within this forum
- Count of ratings – This counts the number of ratings given to a student in a particular forum. This can be useful in cases where the students are required to make a certain number of posts for participation
- Maximum rating – The students receive the highest rating from any of their individual posts as the final grade for the forum activity. This can be useful in cases where you want to count the best work they did for participation
- Minimum rating – The students receive the lowest rating from any of their individual posts as their final grade for the forum activity. This can be useful in cases where you would like to encourage a high level of participation and quality within their posts
- Sum of ratings – This adds all of the ratings assigned to a student’s posts in the forum and uses the total as their final grade for the forum activity. Note this is the maximum for the sum of all ratings for the activity not the maximum, not the maximum for each rating
- Once selecting an aggregation type, you will then see the ‘Scale’ field appear, where you can choose what grade type you’d like to use (Point or Scale)
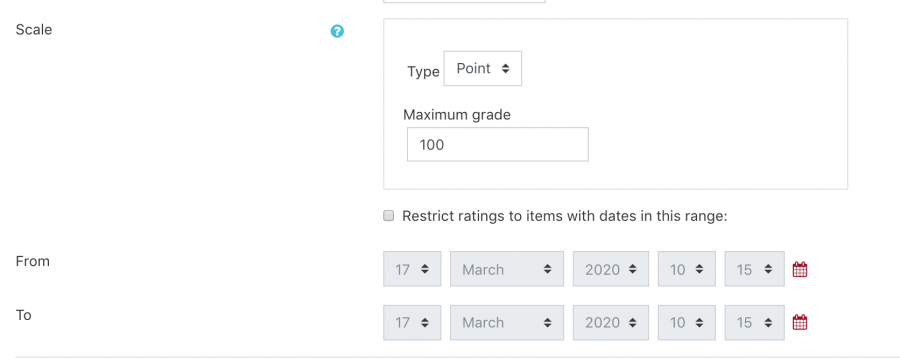
- Once you are done customizing the forum, select ‘Save and display’ at the bottom of the page
- This will automatically create a column within you courses gradebook, where the grades will automatically populate

- Once you are ready to grade, select the forum activity on your Lycuem page and the desired discussion post and you will then see a section under the students reply called ‘Average of ratings’. This will be called any of the aggregation types you selected when editing the forum. For this example, ‘Average of ratings’ was selected

- You can then select the grade you want to give that students post by clicking the ‘Rate…’ drop-down menu
**For more detailed information on creating ratings and grading Forums, follow this link: https://moodleuserguides.org/guides/grade-forum-posts-with-ratings/
Adding Discussions to Your Forum
Now that you’ve created and added a forum activity to your Lyceum course, you will need to add discussion topics to while your students can respond to:
- At the discussion topic page, which is where you will be directed to after you create your forum, select ‘Add a new discussion topic’
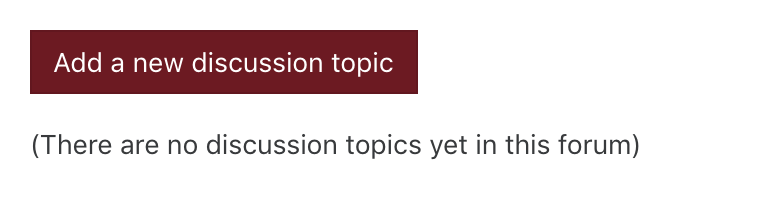
- At the ‘New discussion topic’ page that you are directed to, you will once again need to complete several fields:
-
- Provide a subject or title for your discussion topic in the ‘Subject’ field. You will also need to add details or discussion prompt in the ‘Message’ field
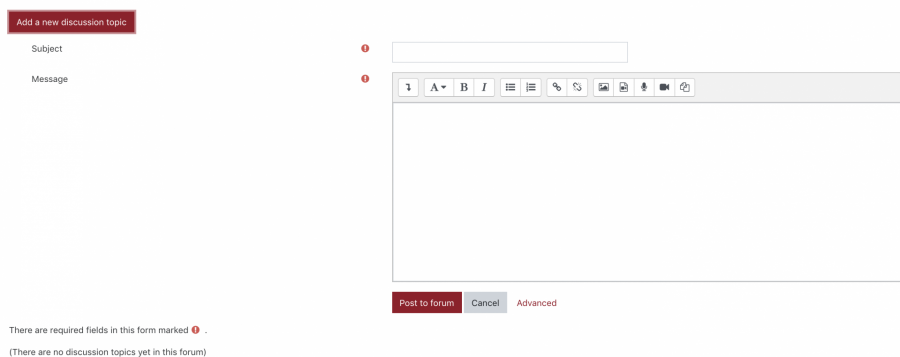
- If you would like to add an image or file to your discussion topic, select the ‘Advanced’ option
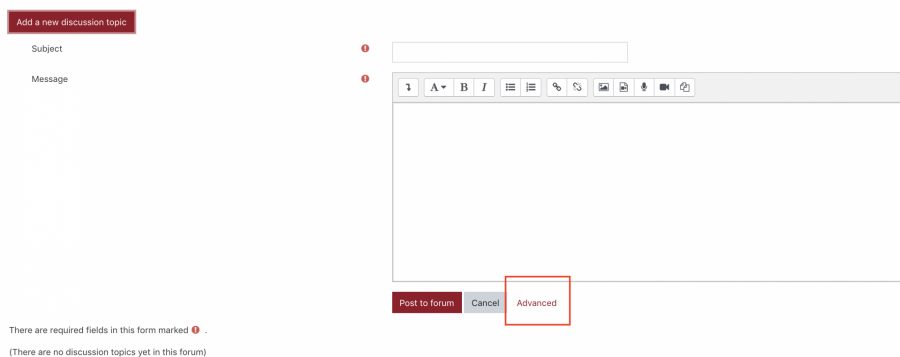
- This option will allow you to add different files to your topic. You will also be able to uncheck the ‘Discussion subscription’ box below the ‘Message’ field. This will ensure that you will not receive any email notifications of new posts to this discussion
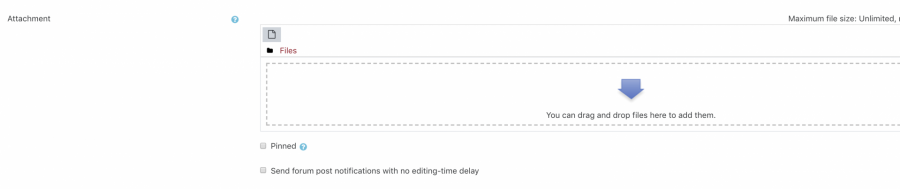
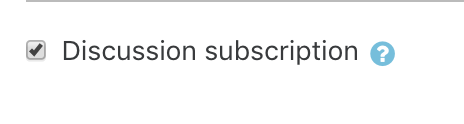
- After at least completing the ‘Subject’ and ‘Message’ field, select ‘Post to forum’ at the bottom of the page. Note that your discussion topics will appear in the forum as a list and is ordered when they were entered. You cannot re-arrange the order of the topics once they have been created.
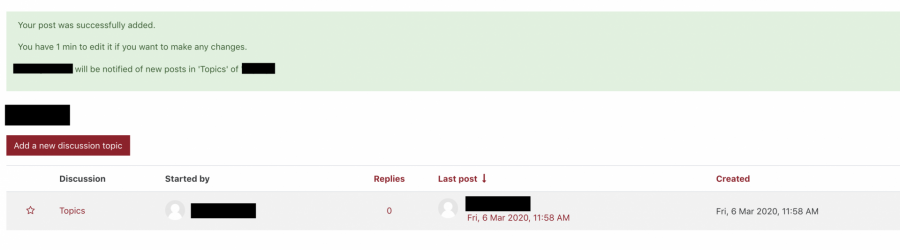
- Provide a subject or title for your discussion topic in the ‘Subject’ field. You will also need to add details or discussion prompt in the ‘Message’ field
-
Replying Privately
- Once your forum has at least on discussion topic, your students will be able to contribute to the discussion by selecting the topic in which they would like to reply to. Note that the student does have the option to reply to a topic that only the instructor can see.
- Students will select ‘Reply’ and write in their message. Afterwards, they have the option to select ‘Reply privately’ before hitting the ‘Submit’ button: