Lyceum Rubrics
Lyceum allows instructors to create an advanced grading form called rubrics that are best used for criteria-based assessment. For each of the criterion set, the instructor can choose the level to evaluate students work. Each level has a numeric grade that is assigned. The final grade is calculated by comparing the actual score with the worst/best possible score. Follow these steps to help understand how to create and use rubrics within your Lyceum course
Creating a Rubric
- Create the Assignment in your Lyceum course that you would like to add the rubric to
- Within the assignment settings page, navigate to the ‘Grade’ section and select ‘Rubric’ in the ‘Grading method’ field and select ‘Save and return to course’ or ‘Save and display’
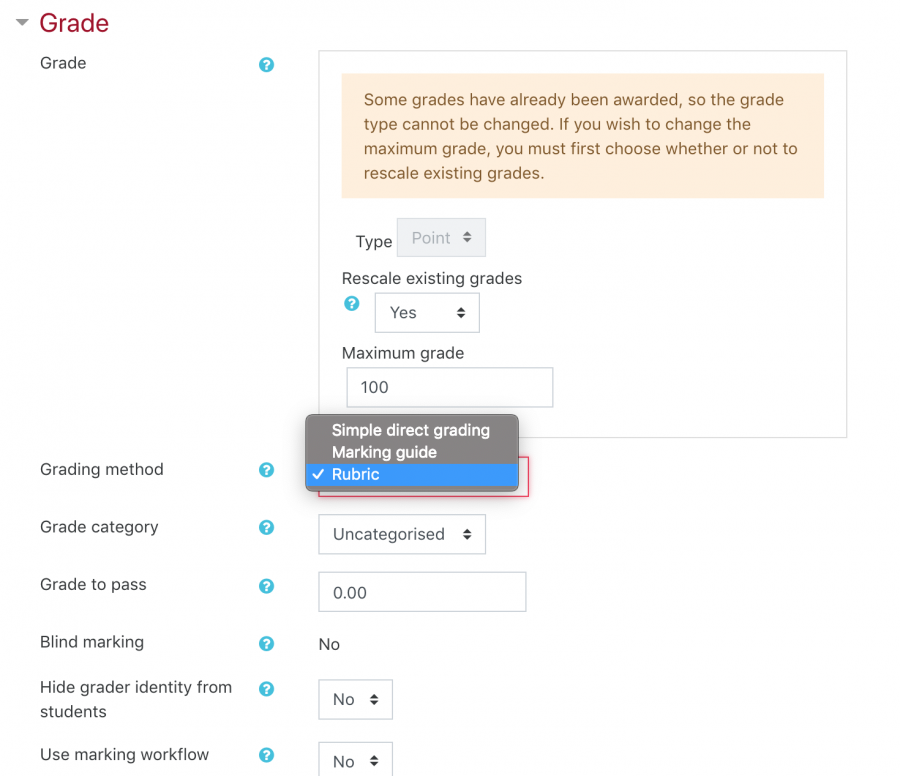
- Select the assignment you created and then select the gear icon in the right-hand corner. Select ‘Define rubric’ under the ‘Advanced grading’ field
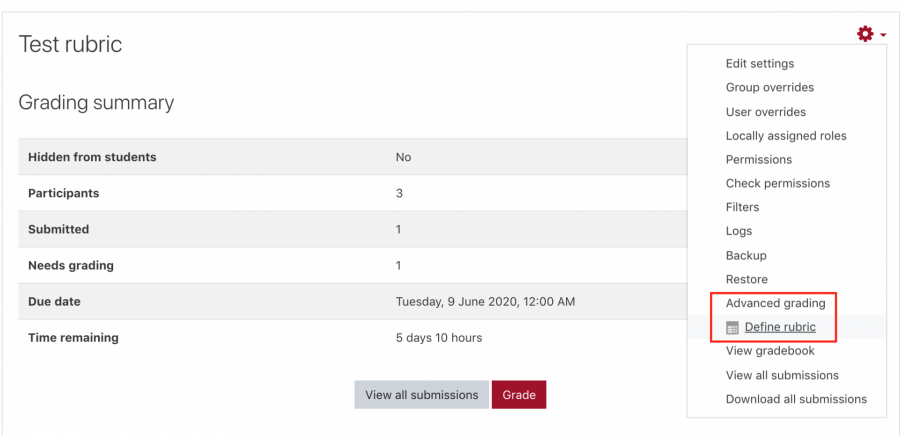
- You will then be directed to the ‘Define rubric’ page. Name the rubric and write a description in the ‘Name’ and ‘Description’ fields
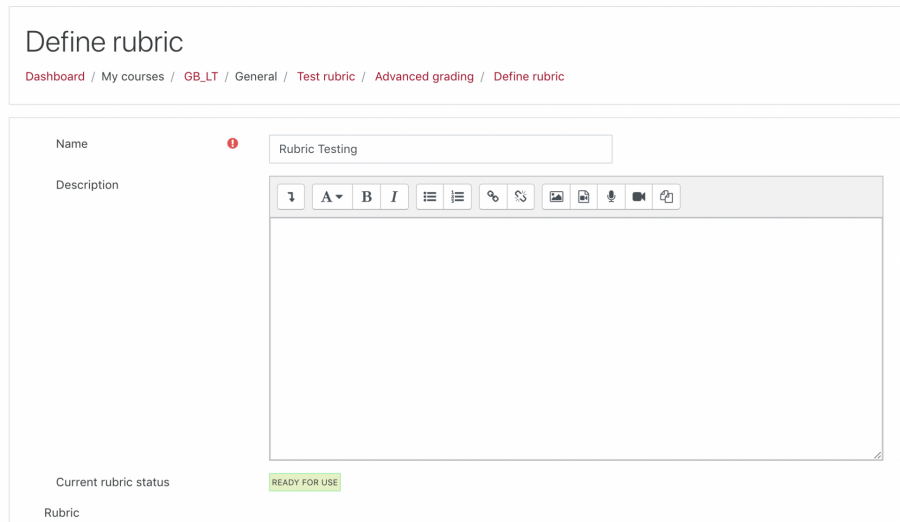
- You will then the rubric that you can customize. Adding a new level will add another column to your rubric, adding another criterion will add another row
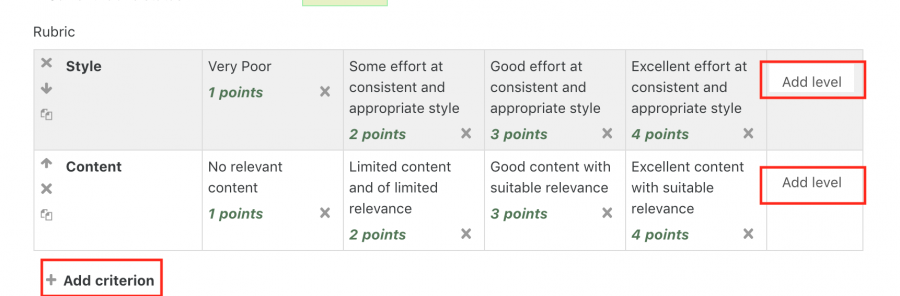
- Moving the rows in your rubric can be done by selecting the up and down arrow icons. Deleting an entire row can be done by selecting the ‘X’ icon. Copying an entire row and pasting it can be done by selecting the paper icon
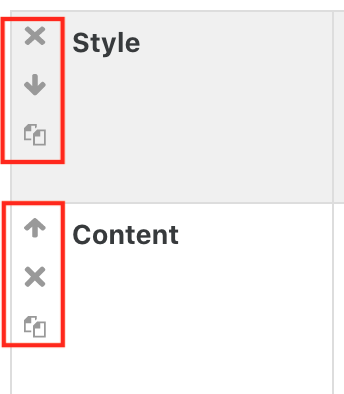
- We recommend keeping the defaults checked. Select ‘Save’ when you are done customizing your rubric
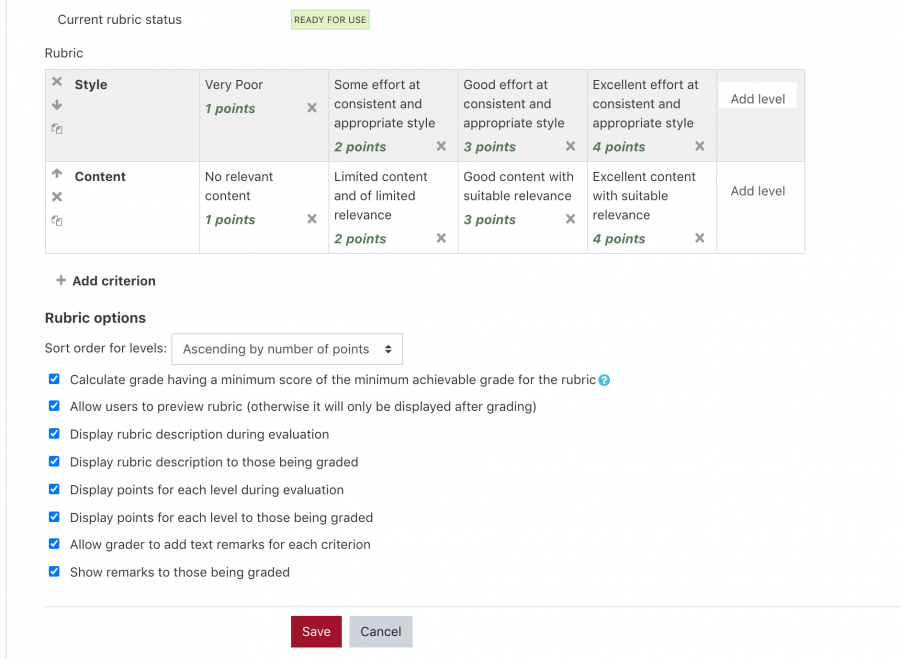
- If you would like to edit or delete your current rubric, you can do so by selecting you assignment and then ‘Advanced grading’ within the gear icon
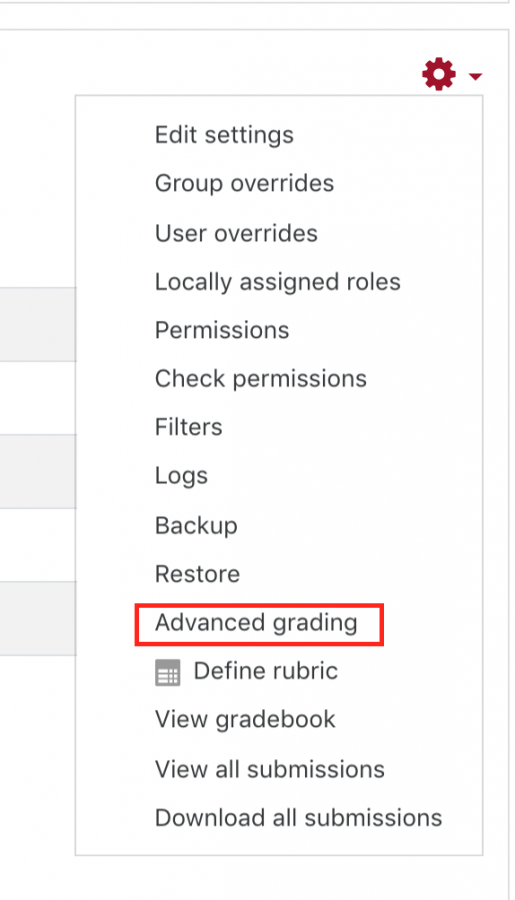
- Select ‘Edit the current form definition’ to edit the rubric and ‘Delete the currently defined form’ to delete the rubric entirely. If you would like to publish your rubric so other instructors can use this for assignments, select ‘Publish the form as a new template.’ Note that this will make the rubric public to all instructors as a template on Lyceum
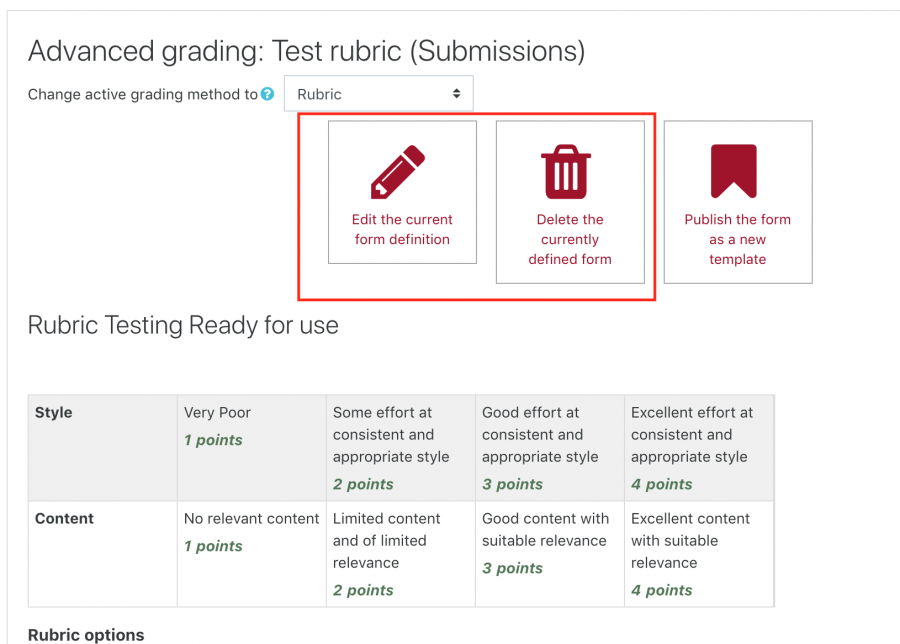
- If you would like to use a rubric template rather than create your own from scratch, navigate to the ‘Advanced grading’ page (follow steps above). Select ‘Create new grading from from a template’ to view rubric templates. Note that the example above is available as a rubric template
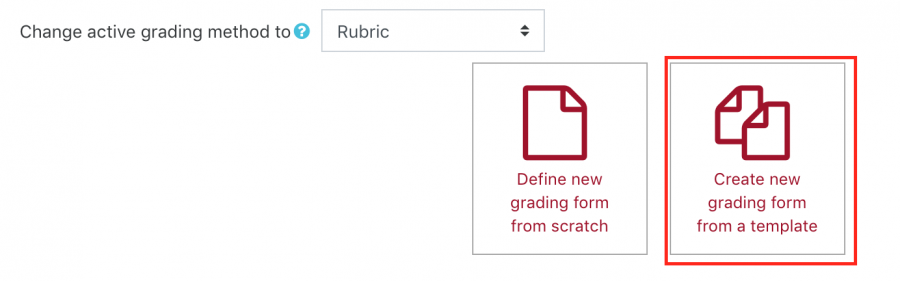
- Select your rubric by the ‘Use this template’ link underneath the rubric and then ‘Continue’
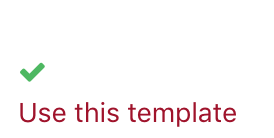
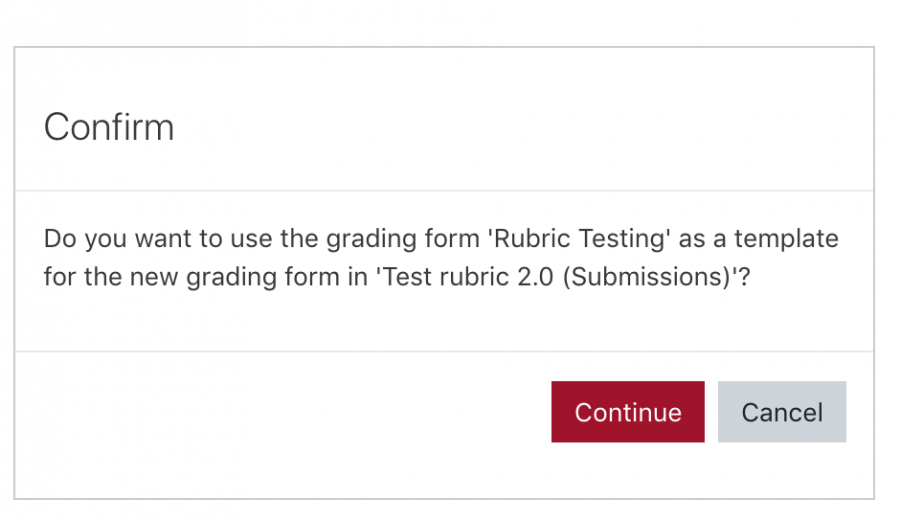
Grading with your Rubric
- Select the assignment you would like to grade. Select ‘Grade’
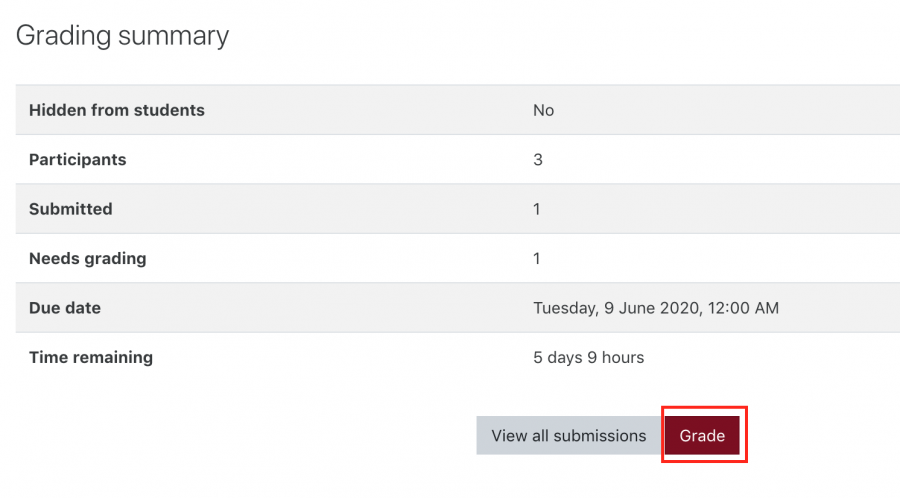
- You will see that you can view your rubric on the right-hand column
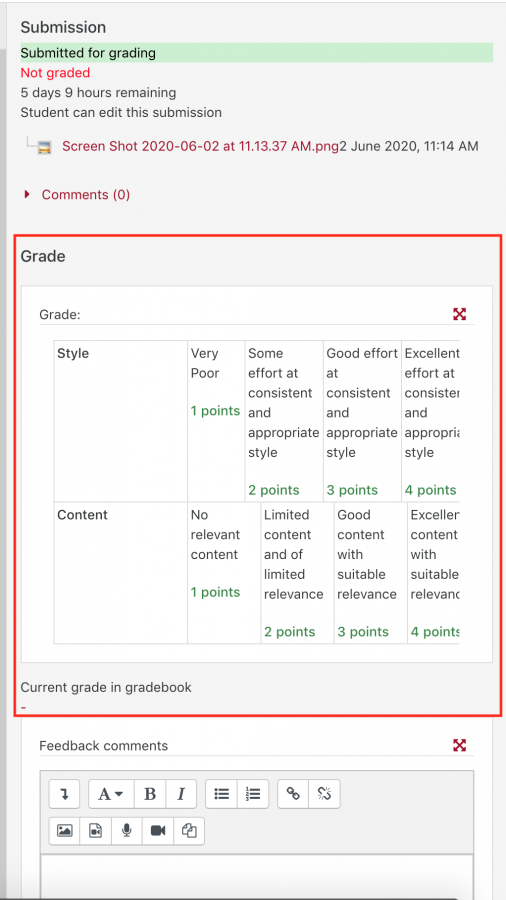
- Select the points in each row and then add the desired feedback
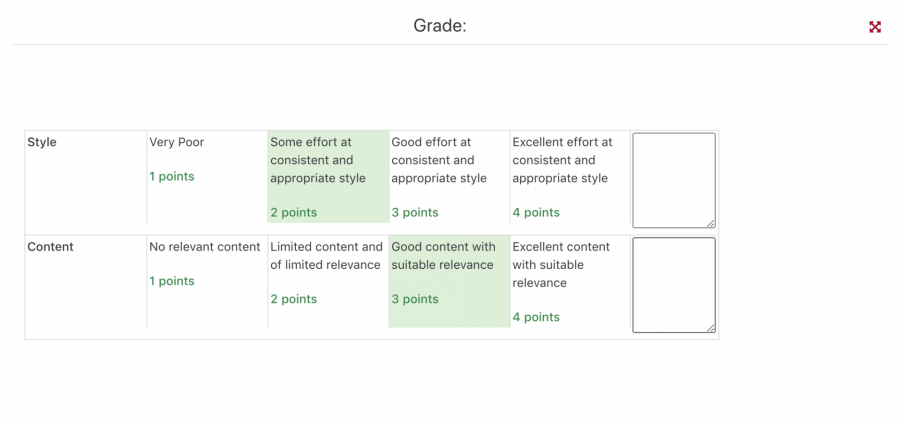
- Select ‘Save changes’