Adding Restrictions
Lyceum has the ability to add restrictions to any activity within your Lyceum course (Assignments, Quizzes, Perusall, H5P, External Tools, Forums, etc.). Instructors can add restrictions on an activity based on ‘Activity completion’, ‘Date’, ‘Grade’, ‘Group’, ‘Grouping’, ‘User profile’, and a ‘Restriction set’. This can be accessed with the Settings of the activity:
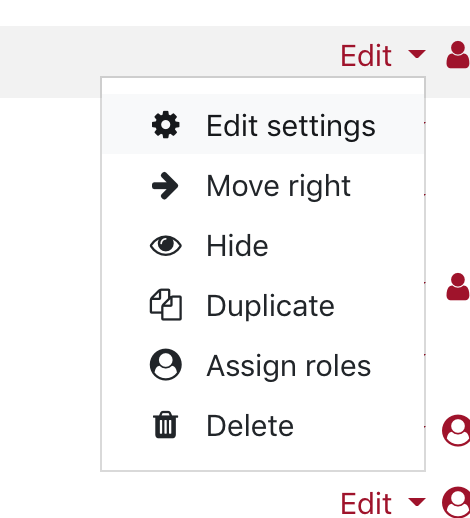
Scroll down to the ‘Restrict access’ field at the bottom of the page:
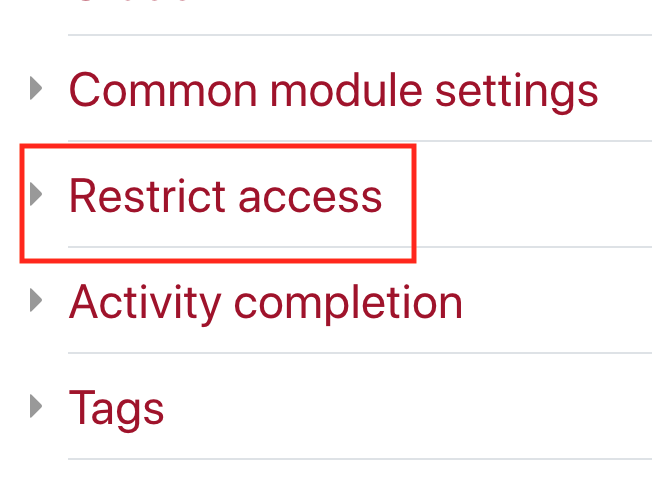
Here is where you will see any previous restrcitions that have been added to the activity. If you have not added any restrictions, you will see ‘None’ above the ‘Add restriction…’ button:
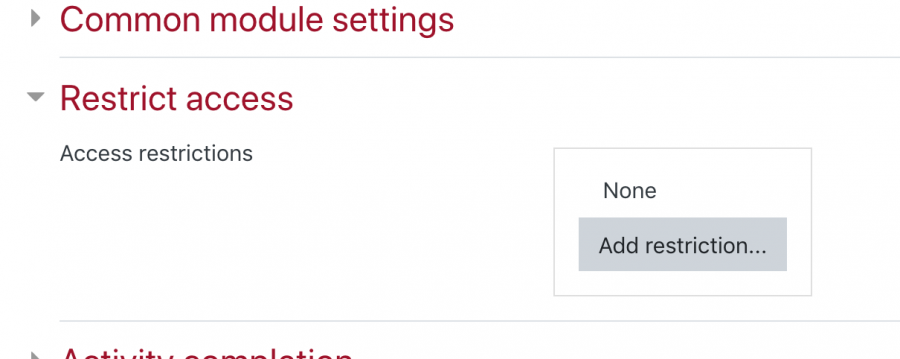
To add a restriction, select the ‘Add restriction…’ button. You will see, mentioned above, the different restriction options available:
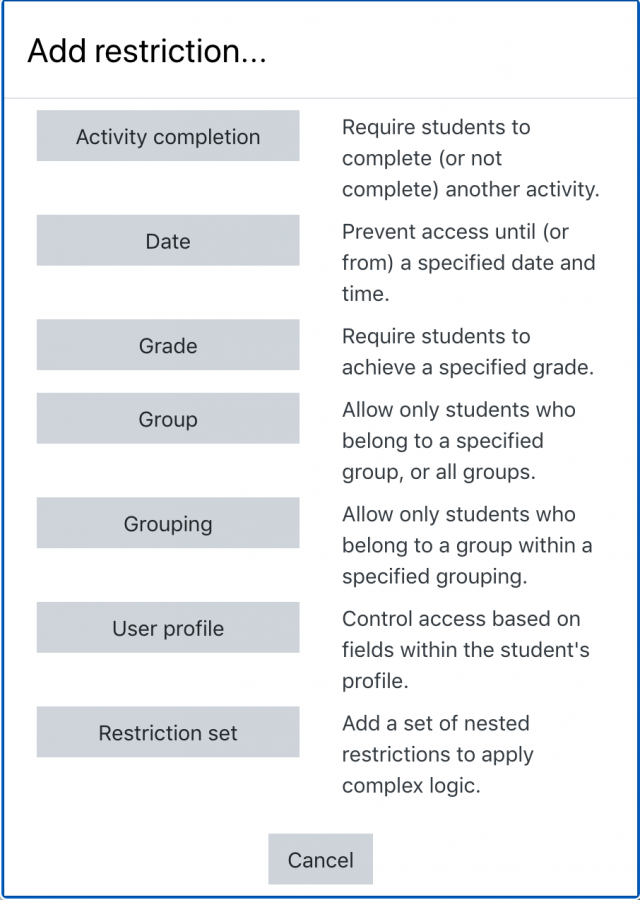
Example
For this example, we are going to add a restriction on an activity that I want to only be available to a certain group. Follow these steps to learn how:
- Add the Lyceum Assignment to your course
- Follow the steps above to add a restriction within the assignment settings, but make sure that the ‘Group mode’ within the ‘Common module settings’ field is set to Separate groups. This means that the assignment will only be available to those within the restricted group
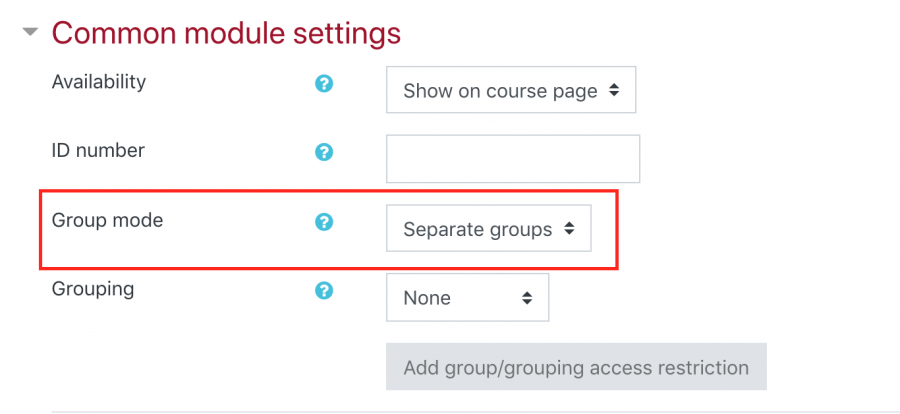
- Once you have the different restriction options on your screen, select ‘Group’:
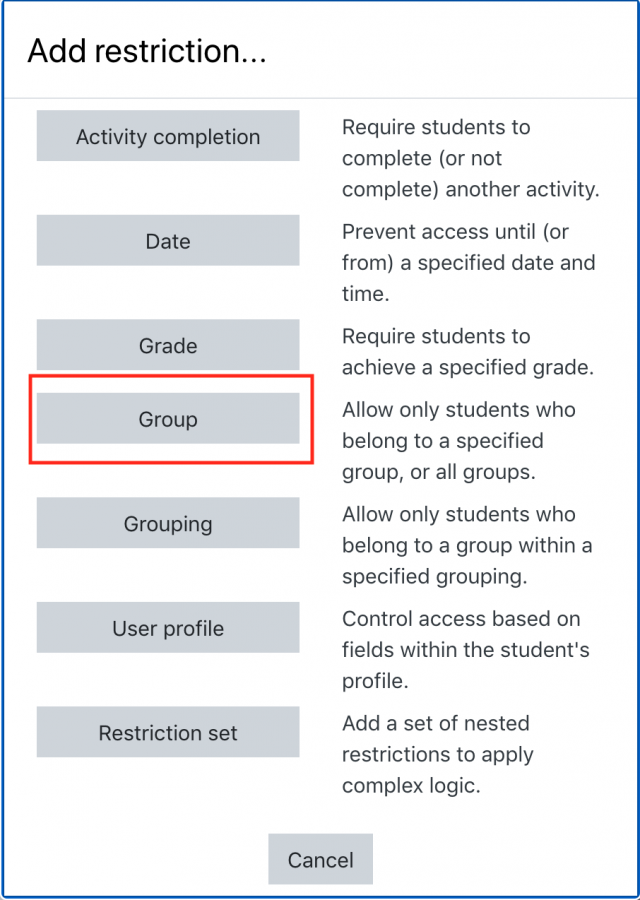
- You will be directed to a formula, where default is set to ‘Students must match the following’:
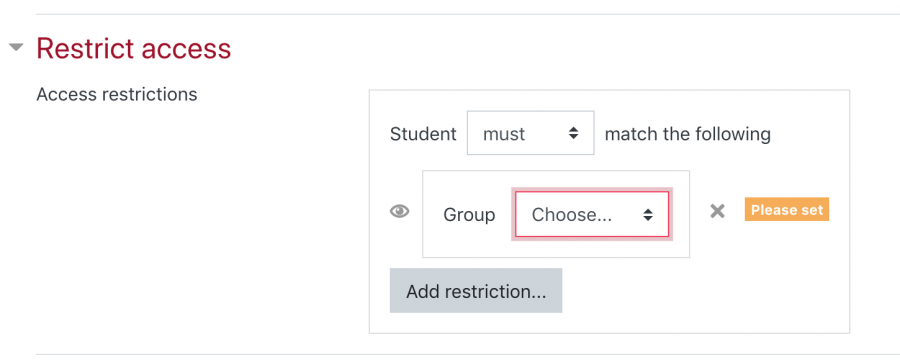
This can be changed however, to ‘Students must not match the following’:
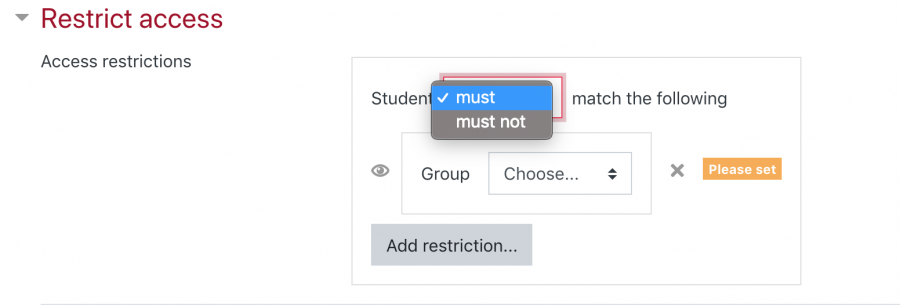
For this example, we are going to keep the default to must. You will also need to choose the group you would like the assignment to be restricted to:
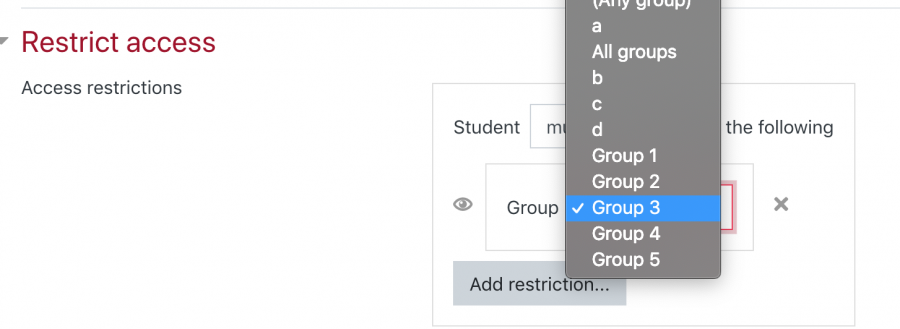
Once the choices have been selected, your restriction should like something like this – the student must belong to Group 3 or they will not have access to the assignment.
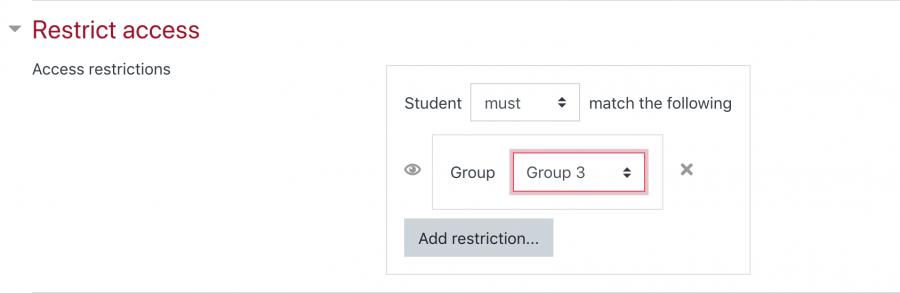
- At this point, if we select ‘Save and return to course’, the assignment will appear like this within the course:

Note that this will be what it looks like for students who do not belong to Group 3. The will still see the assignment, with the note below it, but they cannot select the assignment.
- If you would like to make the assignment only visible within the Lyceum course to those within a particular group (assignment is entirely hidden to those who do not belong to that group), you will need to select the ‘eye’ icon within the ‘Restrict access field’:
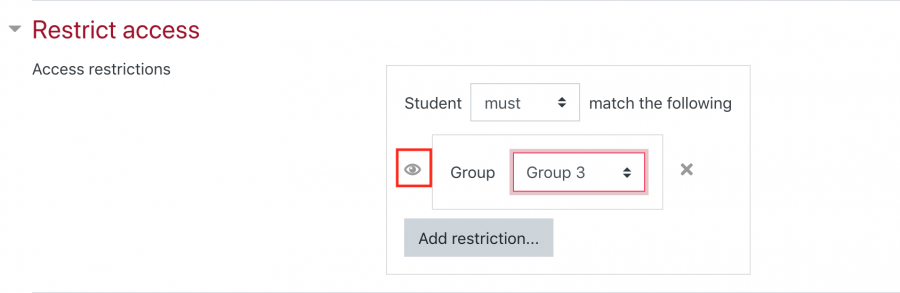
Once selected, the icon will then look like this:
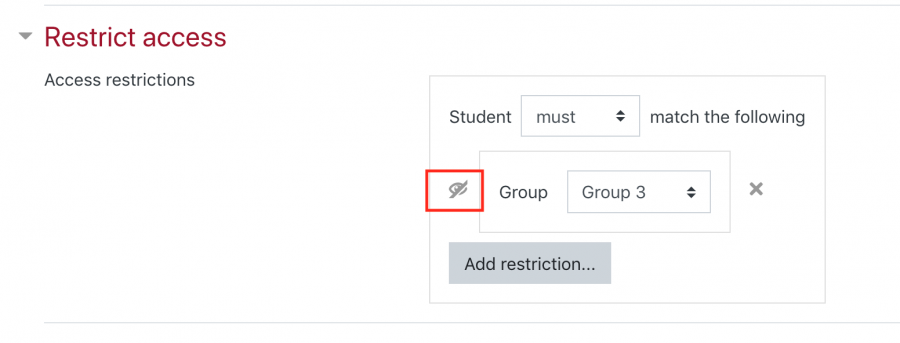
This will now ensure that the assignment will be completely hidden from students if they are not within Group 3