Customizing the Lyceum Block Drawer
Lyceum’s Block Drawer is a pop-out area on the right side of your course page. It is closed by default, and users can open it by clicking the arrow tab.
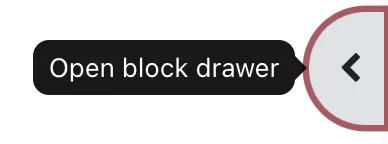
Each user controls their own view of the Block Drawer; if an instructor opens it, it will not then be open for students. You may wish to bring your students’ attention to the Block Drawer if you are placing resources there.
Once open, you will see your course Blocks. Blocks are resources that are not necessarily part of the main course content, but are relevant and worth making easily accessible. The default blocks in all new Lyceum courses are Supporting Librarians, Google Groups/Class Email, and Kaltura Media Gallery. 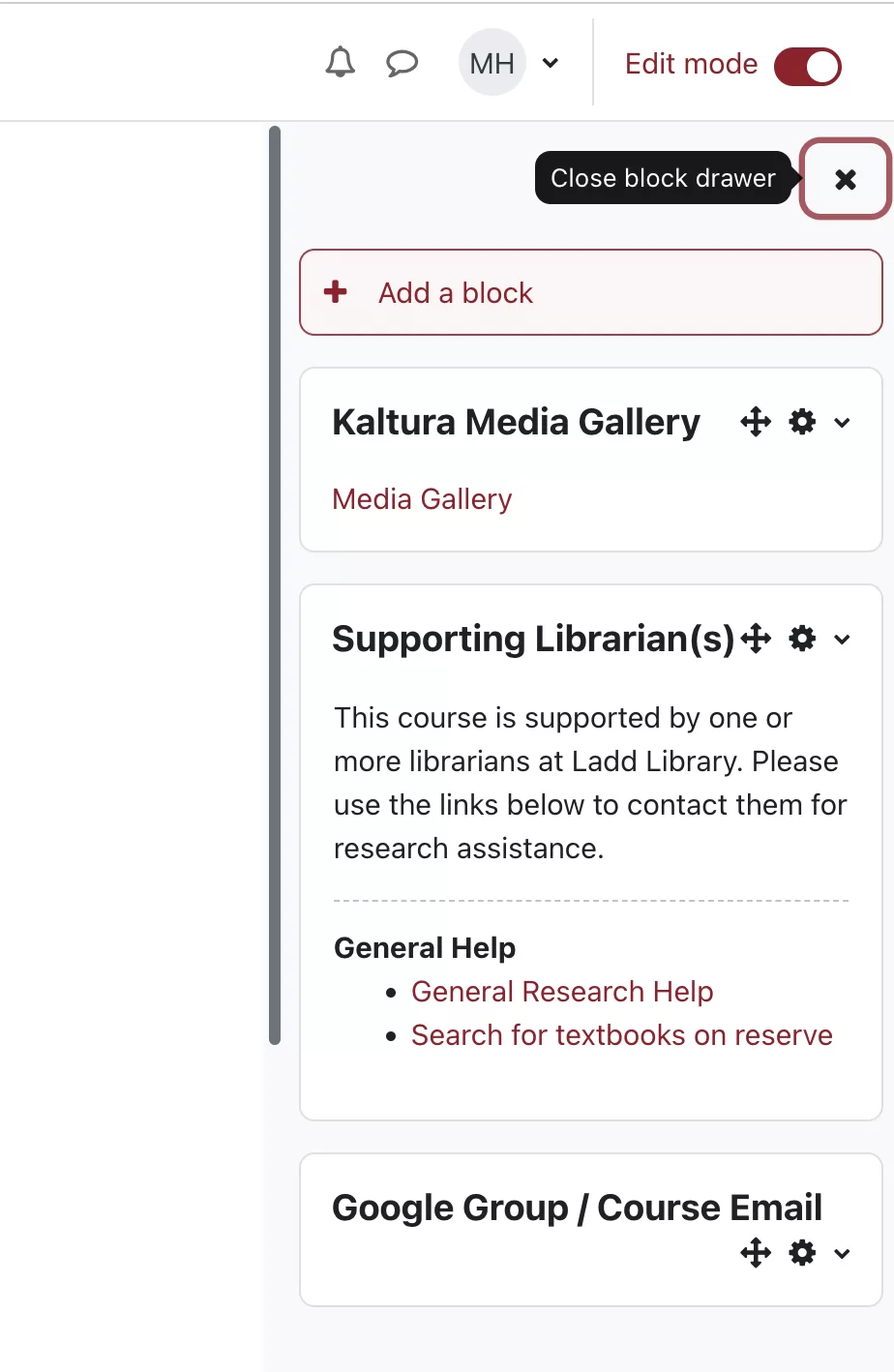
Let’s add a custom block.
- You can add a block by clicking the Add a block link.
- The popup will give you a number of blocks to choose from. Instructors frequently use the Text block to add Office Hours to the Block Drawer, for example.
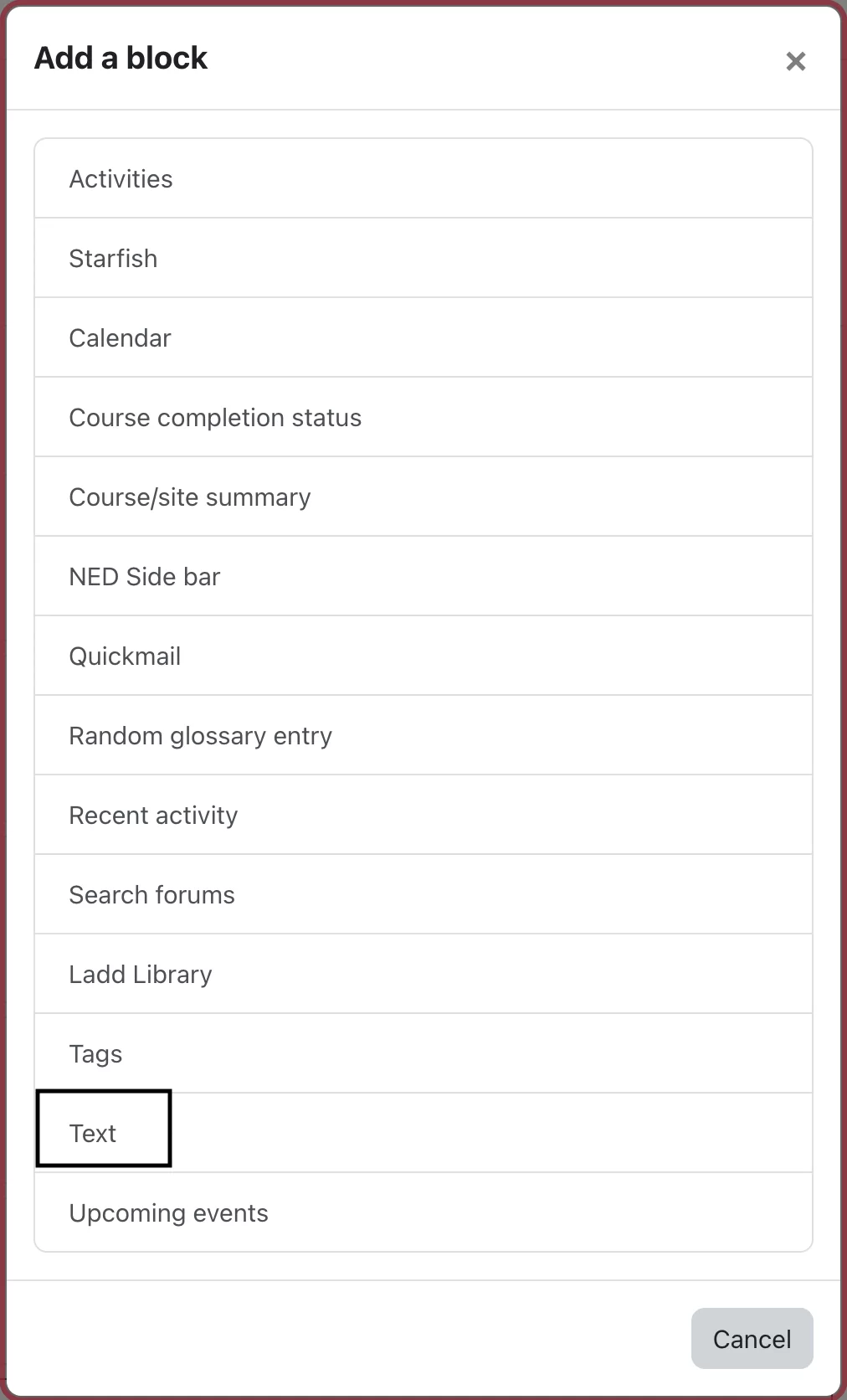
- After adding the Text block, it will appear in the Block Drawer. Click the wheel icon to edit the content.
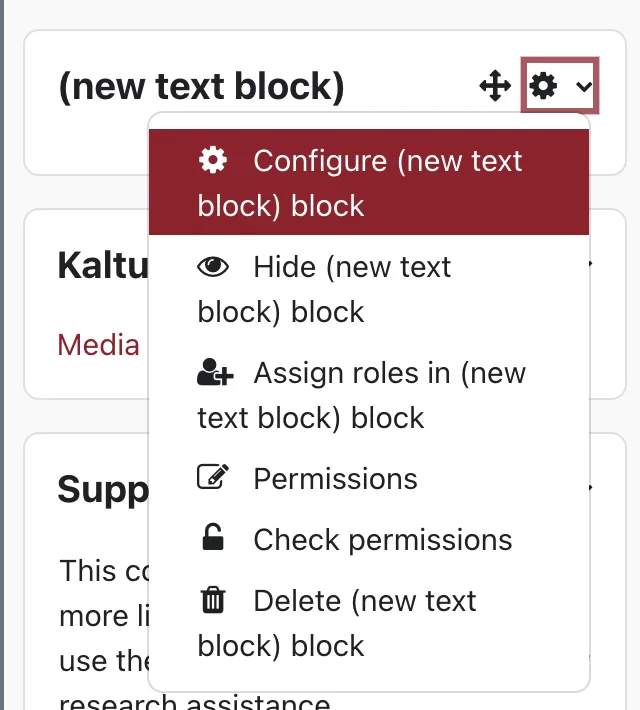
- Add your content and Save changes.
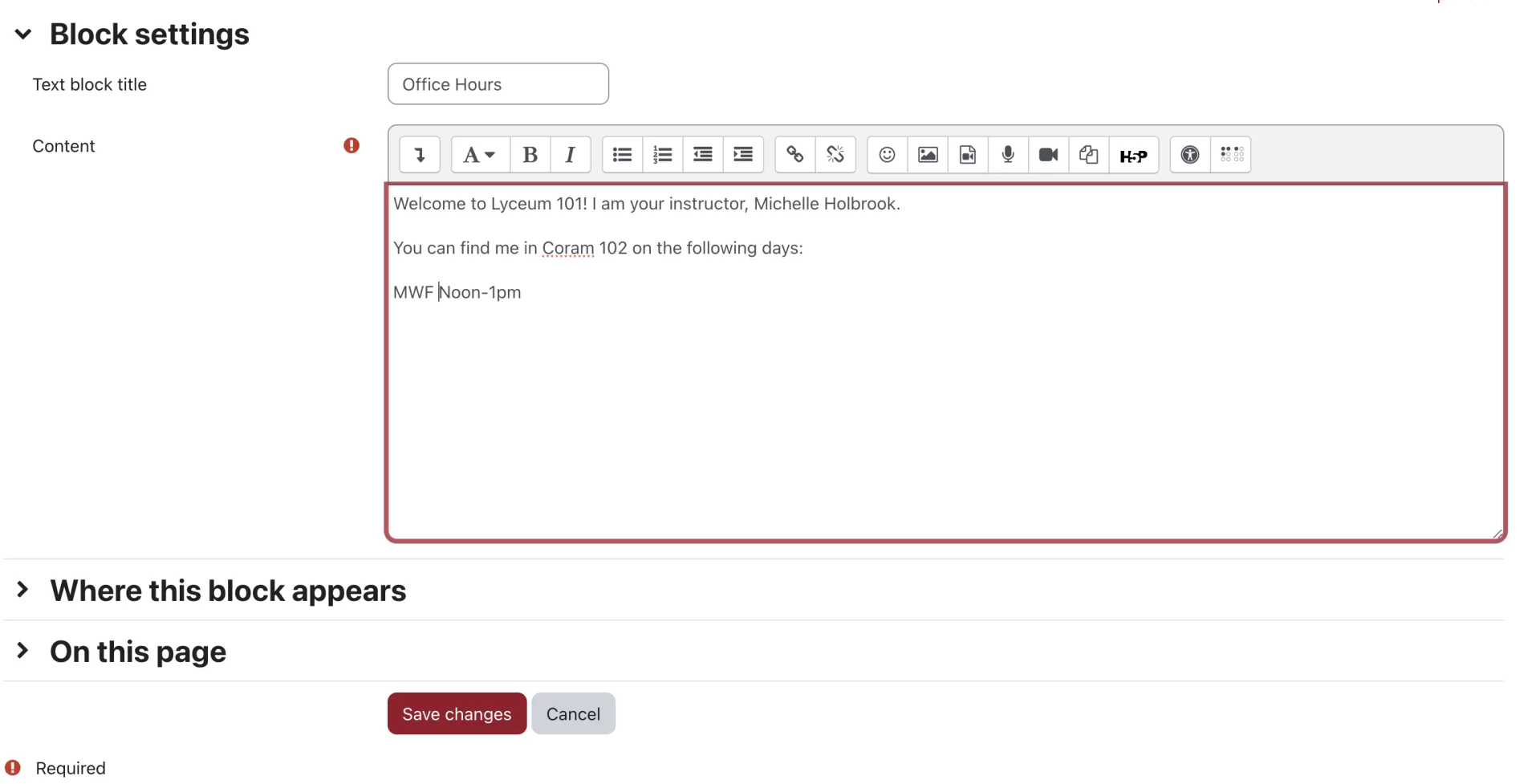
- The Office Hours block will appear in the Block Drawer. Use the crosshairs icons to drag the blocks into the order you prefer.
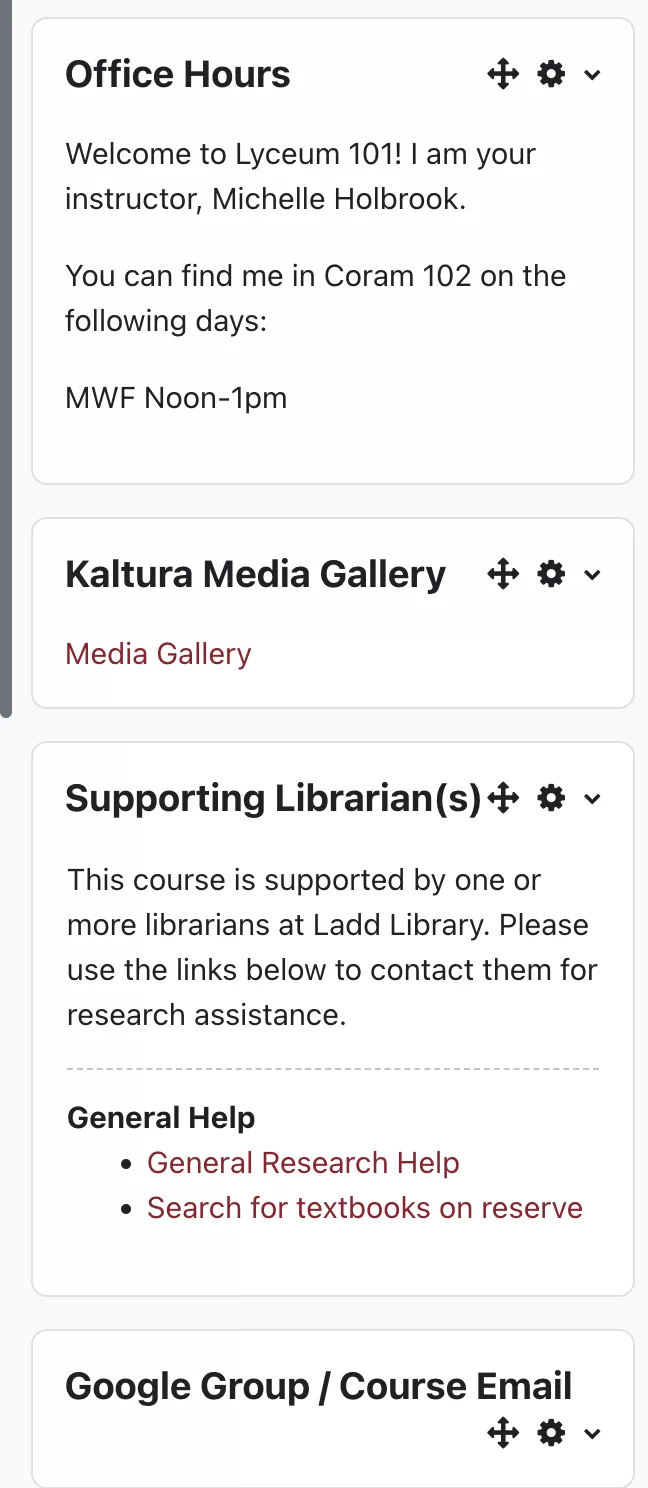
- Remove blocks by clicking the drop-down arrow for that block and selecting Delete.
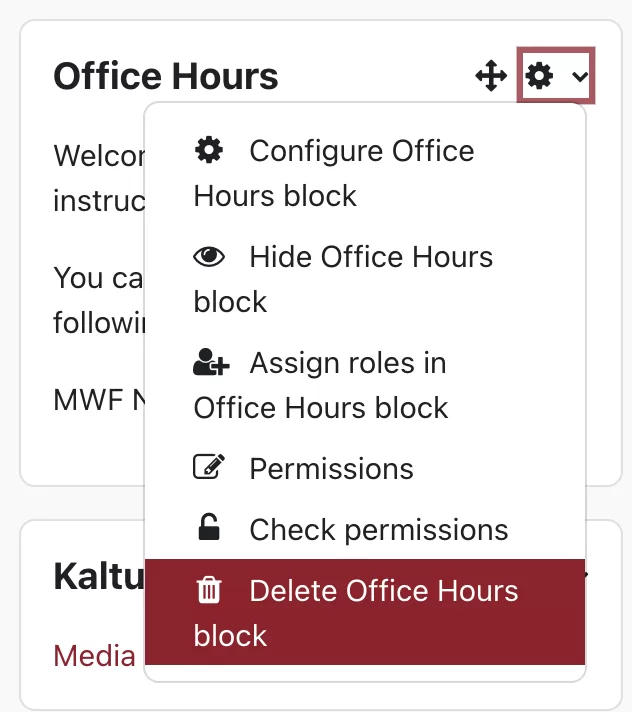
To learn more about our default blocks, see our guides to the Google Group block and the Kaltura Media Gallery block.